Se o seu computador estiver lento, as sugestões a seguir podem ajudar a acelerar as coisas. As dicas estão listadas em ordem, por isso comece pela primeira, veja se ela ajuda e vá para a próxima caso não resolva.
Uma das melhores maneiras de obter o máximo de seu computador é garantir que você tenha a versão mais recente do Windows 11 instalada. Quando você verifica se há atualizações, seu computador também procura os drivers de dispositivo mais recentes, o que também pode ajudar a melhorar o desempenho do computador.
Para verificar se há atualizações
-
Selecione o botão Iniciar e selecione Configurações > Windows Update > Verificar se há atualizações.
Verificar se há atualizações do Windows -
Siga um destes procedimentos:
-
Se o status indicar "Você está atualizado," continue e verifique se há atualizações opcionais.
-
Se o status diz "Atualizações estão disponíveis", depois de baixados, selecione Instalar agora.
-
-
Selecione as atualizações que você deseja instalar e clique em Instalar.
-
Reinicie o computador e veja se ele parece funcionar melhor.
Às vezes, uma atualização opcional, como um novo driver não crítico, estará disponível para ajudar.
Para verificar se há atualizações opcionais
-
Selecione o botão Iniciar e selecione Configurações > Windows Update > Opções avançadas > atualizações opcionais.
-
Se houver atualizações adicionais disponíveis, selecione-as e selecione Baixar e instalar.
-
Reinicie o computador e veja se ele parece funcionar melhor.
Para saber mais sobre atualizações, inclusive como elas podem ser instaladas automaticamente, confira as Perguntas frequentes sobre o Windows Update.
Para obter informações sobre solução de problemas do Windows Update, consulte Atualizar o Windows e Solucionar problemas de atualização do Windows.
Se seu computador ainda estiver lento, vá para a próxima dica.
Abrir muitos aplicativos, programas, navegadores da Web e outros de uma só vez pode deixar seu computador mais lento. Ter muitas guias do navegador abertas de uma vez também pode retardá-lo um pouco. Se isso acontecer, feche todos os aplicativos, guias do navegador etc. desnecessários e veja se isso ajuda a acelerar o computador. Se isso não parecer ajudar, reinicie o computador e abra apenas os aplicativos, programas e janelas do navegador de que você precisa.
Para reiniciar o computador
-
Selecione o botão Iniciar e selecione Power > Reiniciar .
-
Depois que o computador for reiniciado, abra apenas os aplicativos de que você precisa e feche-os quando terminar.
Às vezes, os aplicativos que foram criados para uma versão anterior do Windows ainda funcionarão no Windows 11, mas poderão deixar seu computador mais lento. Se você perceber que isso acontece depois de abrir determinado programa, confira no site do fabricante do software se há uma versão atualizada ou execute a Solução de problemas de compatibilidade de programas.
Para executar a Solução de problemas de compatibilidade de programas
-
Selecione Pesquisar , digite solução de problemas na caixa de pesquisa e selecione Solucionar problemas > Outros solucionadores de problemas .
-
Em Outros, selecione o botão Executar ao lado do solucionador de problemas de compatibilidade do programa .
-
Selecione o programa com o qual você está tendo problemas e selecione Avançar e continue na solução de problemas.
O computador ainda está lento? Prossiga para a próxima dica.
O ReadyBoost permite usar uma unidade removível, como um pen drive, para melhorar o desempenho de seu computador sem abri-lo e adicionar mais memória (RAM). Para usar o ReadyBoost, você precisará de um pen drive ou um cartão de memória que tenha pelo menos 500 MB livres e uma taxa de transferência de dados alta.
Para usar o ReadyBoost
-
Insira o pen drive em uma porta USB do computador.
-
Selecione Explorador de Arquivos na barra de tarefas.
-
Pressione e segure (ou clique com o botão direito do mouse) o pen drive (ou cartão SD caso tenha usado um) e selecione Propriedades.
-
Selecione a guia ReadyBoost e selecione Usar esse dispositivo.
O Windows determina se o dispositivo pode usar o ReadyBoost. Se não for possível, ele informará você. -
Depois que o Windows determinar quanto espaço livre usar para otimizar a memória, selecione OK para reservar esse espaço para que ReadyBoost possa usá-lo.
Ao examinar o conteúdo da unidade flash USB no Explorador de Arquivos, você verá um arquivo chamado ReadyBoost.sfcache na unidade flash. Esse arquivo mostra a quantidade de espaço reservada para o ReadyBoost.
Observação: O ReadyBoost não poderá ser usado se o Windows estiver instalado em uma unidade de estado sólido (SSD). Uma SSD já é rápida e o ReadyBoost não será capaz de melhorar seu desempenho.
O arquivo de paginação é uma área no disco rígido que o Windows usa como memória. Há uma configuração no Windows 11 que gerencia o tamanho do arquivo de paginação automaticamente, o que pode ajudar a melhorar o desempenho do computador.
Para verificar se o gerenciamento automático de arquivos de paginação está ativado
-
Selecione Pesquisar na barra de tarefas, digite sistema avançado na caixa de pesquisa e selecione Exibir configurações avançadas do sistema, que tem o painel Controle listado abaixo dele.
-
Em Propriedades do Sistema, selecione a guia Avançado e selecione Configurações na área Desempenho.
-
Em Opções de Desempenho, selecione a guia Avançado e selecione Alterar na área de memória virtual .
-
Verifique se a caixa de seleção Gerenciar automaticamente o tamanho do arquivo de paginação para todas as unidades está selecionada. Se estiver, vá para a próxima dica. Se não for, selecione-o e reinicie o computador selecionando Iniciar > Power > Reiniciar .
Use seu computador e veja se ele está funcionando melhor. Se não estiver, tente a próxima dica.
Você pode melhorar o desempenho se liberar espaço em disco no computador.
Para verificar se há espaço em disco insuficiente
-
Selecione o botão Iniciar e selecione Configurações > Sistema > Armazenamento .
Abrir configurações de armazenamento -
Suas unidades estarão listadas na área Armazenamento. Observe a quantidade de espaço livre e o tamanho total de cada unidade.
Observação: Se seu computador não tiver espaço suficiente, experimente a próxima dica.
Você pode usar o Sensor de Armazenamento para excluir arquivos desnecessários ou temporários do seu dispositivo, o que também pode liberar espaço.
Se você ativar o Sensor de Armazenamento, o Windows liberará espaço automaticamente, eliminando os arquivos desnecessários, incluindo os arquivos da lixeira, quando você estiver com pouco espaço em disco ou em intervalos que você especificar. As instruções abaixo mostram como excluir arquivos temporários e como ativar e configurar o Sensor de Armazenamento.
Se você não conseguir encontrar o Sensor de Armazenamento em seu dispositivo usando as etapas a seguir, consulte a seção "Liberar espaço com a Limpeza de disco" abaixo.
Observação: Não convém excluir arquivos temporários para melhorar o desempenho. Embora talvez esses arquivos não estejam sendo usados no momento, eles ajudam seus apps a carregar e a executar com mais rapidez.
Para excluir arquivos temporários com o Sensor de Armazenamento
-
Abra Configurações e selecione Sistema > Armazenamento .
Abrir configurações de armazenamento -
Selecione Arquivos temporários na divisão de armazenamento. Observação: Se você não vir arquivos temporários listados, selecione Mostrar mais categorias.
-
O Windows levará alguns minutos para determinar quais arquivos e aplicativos estão ocupando mais espaço no computador.
-
Selecione todos os itens que você deseja excluir e selecione Remover arquivos.
Para ver o que há na Lixeira antes de esvaziá-la, você poderá abri-la na área de trabalho. Se você não vir o ícone Lixeira em sua área de trabalho, na barra de pesquisa na barra de tarefas, digite lixeira e selecione Lixeira na lista de resultados.
Observação: O Windows move arquivos excluídos para a Lixeira caso você mude de ideia e precise deles novamente no futuro. Talvez você consiga liberar uma quantidade significativa de espaço ao excluir arquivos da Lixeira para remover permanentemente os arquivos que excluiu anteriormente.
Para ativar e configurar o Sensor de Armazenamento
-
Abra Configurações e selecione Sistema > Armazenamento .
Abrir configurações de armazenamento -
Na área de gerenciamento de armazenamento , ative o Sentido de Armazenamento.
-
Selecione o para Sentido de Armazenamento para configurá-lo.
-
Em Limpeza de arquivos temporários, verifique se Manter o Windows funcionando sem problemas limpando automaticamente os arquivos temporários do sistema e do aplicativo está marcado.
-
Em Configurar agendas de limpeza, escolha com que frequência você deseja que o Sensor de Armazenamento seja executado.
-
Para os arquivos que você deseja que o Sensor de Armazenamento exclua (suas opções são arquivos na Lixeira e na pasta Downloads), selecione os intervalos de tempo preferenciais ou selecione Nunca se quiser que Sensor de Armazenamento não exclua esses arquivos.
-
Role para baixo e selecione Executar Sensor de Armazenamento agora.
-
O Windows levará alguns momentos para limpar seus arquivos e, em seguida, você verá uma mensagem indicando quanto espaço em disco foi liberado.
Se o sistema não tiver o Sensor de Armazenamento, você poderá usar a ferramenta Limpeza de Disco para excluir arquivos temporários e arquivos de sistema do seu dispositivo.
Para executar a Limpeza de Disco
-
Selecione Pesquisar , digite limpeza de disco e selecione Limpeza de Disco na lista de resultados.
-
Marque a caixa de seleção ao lado do tipo de arquivos que você deseja excluir. (Para exibir uma descrição de cada tipo de arquivo, selecione o nome.) Por padrão, arquivos de programa baixados, arquivos temporários da Internet e miniaturas são selecionados. Desmarque essas caixas de seleção se não quiser excluir esses arquivos.
-
Para liberar ainda mais espaço, selecione Limpar arquivos do sistema. A Limpeza de Disco levará alguns minutos para calcular a quantidade de espaço que pode ser liberada.
Observação: Se houver menos de 10 dias desde que você atualizou para o Windows 11, sua versão anterior do Windows será listada como um arquivo do sistema que você pode excluir. Se você precisar liberar espaço em disco, você pode excluí-lo, mas lembre-se de que você estará excluindo a pasta Windows.old, que contém arquivos que oferecem a opção de desfazer a atualização para a versão anterior do Windows. Se você excluir sua versão anterior do Windows, isso não poderá ser desfeito. (Você não poderá voltar para sua versão anterior do Windows).
-
Selecione os tipos de arquivos que você deseja excluir, selecione OK e selecione Excluir arquivos na janela de confirmação para iniciar a limpeza.
Se o computador ainda estiver lento, tente desinstalar os aplicativos que você não usa mais.
Para desinstalar os aplicativos que você não usa mais
-
Selecione o botão Iniciar e selecione Configurações > Aplicativos > Aplicativos Instalados.
Abrir configurações de recursos de aplicativos & -
Procure um app específico ou classifique-os para ver quais estão usando mais espaço.
-
Ao encontrar um aplicativo para remover, selecione o ícone Mais ao lado dele e, se possível, selecione Desinstalar.
-
Reinicie o computador e verifique se o desempenho melhorou.
Se seu computador ainda estiver lento, tente mover arquivos para outra unidade.
Se você tiver fotos, músicas ou outros arquivos que queira manter, mas que não usa com frequência, considere salvá-los em uma mídia removível, como uma unidade USB. Você continuará podendo usá-los quando a unidade estiver conectada, mas eles não ocuparão espaço no computador.
Para mover arquivos para outra unidade
-
Conecte a mídia removível ao computador.
-
Selecione Explorador de Arquivos na barra de tarefas e localize os arquivos que deseja mover.
-
Selecione os arquivos e, em seguida, na barra de tarefas, selecione Cortar .
-
Selecione a mídia removível na lista de locais e selecione Colar .
-
Quando a movimentação for concluída, reinicie o computador e veja se o desempenho melhorou.
obter mais informações sobre como liberar espaço na unidade no Windows.
Se seu computador ainda estiver lento, tente a próxima dica.
O Windows 11 inclui vários efeitos visuais, como animações e efeitos de sombra. Eles são ótimos, mas também podem usar recursos adicionais do sistema e diminuir o desempenho do computador. Isso é especialmente verdadeiro quando você tem um computador com uma quantidade menor de memória (RAM).
Para ajustar efeitos visuais no Windows
-
Selecione Pesquisar , digite desempenho e selecione Ajustar a aparência e o desempenho do Windows na lista de resultados.
-
Na guia Efeitos Visuais , selecione Ajustar para obter o melhor desempenho > Aplicar.
-
Reinicie o computador e veja se ele fica mais rápido.
Se seu computador ainda estiver lento, vá para a próxima dica.
As configurações do PC permitem escolher onde os arquivos serão salvos por padrão. Você pode salvar arquivos no computador ou no OneDrive por padrão e sincronizá-los entre os dois locais. Isso permite que você acesse seus arquivos de qualquer dispositivo conectado à Internet e ajuda a garantir que seus arquivos tenham backup caso o computador seja danificado ou perdido. No entanto, os arquivos devem ser sincronizados entre o computador e o OneDrive, e a sincronização pode deixar o computador lento. Você pode pausar temporariamente o OneDrive e ver se isso ajuda a melhorar o desempenho do computador.
Parar de sincronizar com o OneDrive
-
Na barra de tarefas, procure o OneDrive perto da área de notificação.
-
Selecione OneDrive > Ajuda & Configurações > Pausar sincronização e escolha por quanto tempo deseja pausar a sincronização de seus arquivos.
-
Reinicie o computador e veja se os problemas de desempenho melhoraram com a sincronização em pausa.
-
Para retomar a sincronização de seus arquivos, selecione OneDrive > Ajuda & Configurações > Retomar a sincronização.
Você também pode visitar Corrigir problemas de Sincronização do Microsoft OneDrive para verificar se há quaisquer problemas de sincronização.
Quando você liga o computador, alguns programas são iniciados automaticamente e executados em segundo plano. Você pode desabilitar esses programas para que eles não sejam executados quando o computador for iniciado.
Muitos programas são projetados para iniciar automaticamente quando o Windows é iniciado. Você não percebe que eles estão em execução, mas eles abrem rapidamente quando iniciados. Isso é útil para os programas que você usa muito, mas não para programas não usados com frequência, pois isso aumenta o tempo que leva para o Windows ser iniciado.
Localizar os programas que são iniciados automaticamente
Às vezes, você pode descobrir quais programas são iniciados automaticamente, observando os ícones de programas na área de notificação que fica no canto direito da barra de tarefas. Verifique nessa barra primeiro se há programas em execução que você não quer iniciar automaticamente. Para encontrar o nome do programa, aponte para o ícone com o ponteiro do mouse. Selecione Mostrar ícones ocultos para não se esquecer de nenhum programa.
Mesmo depois de conferir a área de notificação, talvez você ainda não saiba de alguns programas que são executados automaticamente no momento da inicialização. Confira aqui como você pode localizar todos os programas que são iniciados automaticamente e impedir que programas desnecessários iniciem automaticamente quando o Windows for iniciado.
Para impedir que um programa seja iniciado automaticamente
-
Selecione o botão Iniciar e, em seguida, selecione Configurações > Aplicativos > Inicialização .
Abrir configurações de Aplicativos de Inicialização -
Na área Aplicativos de Inicialização, encontre o programa que você quer impedir de iniciar automaticamente e defina-o como Desativado.
Observação: Se você desligar um programa e ele continuar a ser iniciado automaticamente na inicialização do Windows, verifique se há vírus e malware. Veja a próxima seção para obter mais informações.
Um vírus, malware ou software mal-intencionado pode deixar o computador lento. Outros sintomas incluem mensagens pop-up inesperadas, programas iniciados de forma inesperada e automática ou o som do disco rígido em constante funcionamento.
A melhor maneira de lidar com vírus e software mal-intencionado é tentar evitá-los executando o software antivírus e antimalware e mantê-lo atualizado. Entretanto, mesmo que você tome precauções, seu computador ainda poderá estar infectado.
Você pode verificar se há vírus ou outros softwares mal-intencionados no computador usando a Segurança do Windows (anteriormente, Central de Segurança do Windows Defender), incluída no Windows 11. Para obter mais informações, consulte Como proteger seu computador Windows.
Observações:
-
Se você estiver usando outro software antivírus ou antimalware, verifique a documentação desse programa para saber como fazer a verificação de vírus. Além disso, não pode haver vários programas antivírus em execução ao mesmo tempo. Se houver, escolha aquele que você deseja executar e desative ou desinstale os demais.
-
Se você tiver outro programa antivírus instalado e ativado, a Segurança do Windows será desativada por padrão.
Para verificar se há vírus usando Segurança do Windows
-
Selecione Iniciar > Configurações > Segurança do Windows de segurança de > & privacidade e selecione Abrir Segurança do Windows.
Abrir configurações de Segurança do Windows -
Selecione Proteção contra ameaças & vírus e selecione Atualizações de proteção em Atualizações de proteção contra ameaças & vírus.
-
Na tela Atualizações de proteção , selecione Verificar se há atualizações para garantir que você tenha as atualizações mais recentes.
-
Selecione Proteção contra vírus e ameaças e selecione Verificação rápida.
Aguarde a Segurança do Windows concluir a verificação de vírus e malware. -
Siga um destes procedimentos, dependendo dos resultados da verificação:
-
Execute a verificação avançada recomendada. Essa verificação leva mais tempo, mas procura por ameaças em seu computador de forma mais minuciosa.
-
Se a Segurança do Windows encontrar um vírus ou malware que não puder ser removido ou colocado em quarentena, entre em contato com o Suporte da Microsoft para obter ajuda.
-
Se nenhum vírus for encontrado, reinicie o computador e tente reproduzir o problema de desempenho que você estava tendo com o computador.
-
Observação: Se Segurança do Windows não abrir, não poderá atualizar o arquivo de definição ou não conseguir concluir a verificação de vírus, tente executar Microsoft Defender Antivírus (verificação offline), que é explicado abaixo.
Para verificar malware e vírus com Microsoft Defender Antivírus (verificação offline)
-
Salve documentos ou qualquer outro item que esteja aberto no computador.
-
Selecione Iniciar > Configurações > Segurança do Windows de segurança de > & privacidade e selecione Abrir Segurança do Windows.
Abrir configurações de Segurança do Windows -
Selecione Proteção contra ameaças & vírus e, em ameaças atuais, selecione Verificar opções > Microsoft Defender Antivírus (verificação offline) > Examinar agora.
O computador será reiniciado e Microsoft Defender Antivírus (verificação offline) será executado e procurará vírus e malware. A verificação pode demorar mais ou menos 15 minutos, e o computador será reiniciado novamente depois disso. -
Tente reproduzir o problema de desempenho.
Se seu computador ainda estiver lento, vá para a próxima dica.
A restauração do computador desfaz alterações recentes em seu computador que possam estar causando problemas. Se você acha que um app, driver ou uma atualização do Windows recém instalado pode estar causando problemas, talvez você consiga retomar o funcionamento normal novamente ao restaurar o computador para um ponto anterior, chamado de ponto de restauração.
Observações:
-
A restauração a partir de um ponto de restauração não afeta seus arquivos pessoais, mas remove os aplicativos, os drivers e as atualizações instalados após a criação do ponto de restauração.
-
A restauração do sistema funciona para as alterações feitas nos últimos 7 a 14 dias.
Para restaurar o computador a partir de um ponto de restauração
-
Selecione Pesquisar na barra de tarefas, digite sistema avançado e selecione Exibir configurações avançadas do sistema na lista de resultados.
-
Na guia Proteção do Sistema, selecione Restauração do Sistema.
-
Selecione Restauração recomendada para ir com o ponto de restauração mais recente que o Windows fez automaticamente ou Escolha um ponto de restauração diferente para selecionar um e selecione Avançar.
-
Se você optar por selecionar um ponto de restauração diferente, selecione um e selecione Avançar. De qualquer forma, selecione Concluir para iniciar a restauração.
-
Depois que a restauração for concluída, reinicie o computador e veja se o desempenho melhorou.
Caso você não veja pontos de restauração, pode ser que a proteção do sistema não esteja ativada.
Para ativar a proteção do sistema
-
Na caixa de pesquisa na barra de tarefas, digite criar um ponto de restauração e selecione Criar um ponto de restauração na lista de resultados.
-
Na guia Proteção do Sistema , selecione Configurar.
-
Selecione Ativar a proteção do sistema > OK.
Se o seu computador estiver lento, as sugestões a seguir podem ajudar a acelerar as coisas. As dicas estão listadas em ordem, por isso comece pela primeira, veja se ela ajuda e vá para a próxima caso não resolva.
Uma das melhores maneiras de obter o máximo de seu computador é garantir que você tenha a versão mais recente do Windows 10 instalada. Quando você verifica se há atualizações, seu computador também procura os drivers de dispositivo mais recentes, o que também pode ajudar a melhorar o desempenho do computador.
Para verificar se há atualizações
-
Selecione o botão Iniciar e selecione Configurações > Atualizar & Segurança > Windows Update > Verificar atualizações.
Verificar se há atualizações do Windows -
Siga um destes procedimentos:
-
Se o status disser "Você está atualizado", vá para a próxima dica.
-
Se o status disser "Há atualizações disponíveis", selecione Instalar agora.
-
-
Selecione as atualizações que você deseja instalar e clique em Instalar.
-
Reinicie o computador e veja se ele parece funcionar melhor.
Para saber mais sobre atualizações, inclusive como elas podem ser instaladas automaticamente, confira as Perguntas frequentes sobre o Windows Update.
Para obter informações sobre solução de problemas do Windows Update, confira Atualizar o Windows 10 e Solucionar problemas de atualização do Windows 10.
Se seu computador ainda estiver lento, vá para a próxima dica.
Abrir muitos aplicativos, programas, navegadores da Web e outros de uma só vez pode deixar seu computador mais lento. Ter muitas guias do navegador abertas de uma vez também pode retardá-lo um pouco. Se isso acontecer, feche todos os aplicativos, guias do navegador etc. desnecessários e veja se isso ajuda a acelerar o computador. Se isso não parecer ajudar, reinicie o computador e abra apenas os aplicativos, programas e janelas do navegador de que você precisa.
Para reiniciar o computador
-
Selecione o botão Iniciar e selecione Power > Reiniciar.
-
Depois que o computador for reiniciado, abra apenas os aplicativos de que você precisa e feche-os quando terminar.
Às vezes, os aplicativos que foram criados para uma versão anterior do Windows ainda funcionarão no Windows 10, mas poderão deixar seu computador mais lento. Se você perceber que isso acontece depois de abrir determinado programa, confira no site do fabricante do software se há uma versão atualizada ou execute a Solução de problemas de compatibilidade de programas.
Para executar a Solução de problemas de compatibilidade de programas
-
Na caixa de pesquisa na barra de tarefas, digite solução de problemas e selecione Solucionar problemas de configurações, que exibe Configurações do sistema listado logo abaixo.
-
Na lista de solucionadores de problemas, selecione Solução de problemas de compatibilidade do programa > Executar a solução de problemas.
-
Selecione o programa com o qual você está tendo problemas e selecione Avançar e continue na solução de problemas.
O computador ainda está lento? Prossiga para a próxima dica.
O ReadyBoost permite usar uma unidade removível, como um pen drive, para melhorar o desempenho de seu computador sem abri-lo e adicionar mais memória (RAM). Para usar o ReadyBoost, você precisará de um pen drive ou um cartão de memória que tenha pelo menos 500 MB livres e uma taxa de transferência de dados alta.
Para usar o ReadyBoost
-
Insira o pen drive em uma porta USB do computador.
-
Selecione Explorador de Arquivos na barra de tarefas.
-
Pressione e segure (ou clique com o botão direito do mouse) o pen drive (ou cartão SD caso tenha usado um) e selecione Propriedades.
-
Selecione a guia ReadyBoost e selecione Usar esse dispositivo.
O Windows determina se o dispositivo pode usar o ReadyBoost. Se não for possível, ele informará você. -
Depois que o Windows determinar quanto espaço livre usar para otimizar a memória, selecione OK para reservar esse espaço para que ReadyBoost possa usá-lo.
Ao examinar o conteúdo da unidade flash USB no Explorador de Arquivos, você verá um arquivo chamado ReadyBoost.sfcache na unidade flash. Esse arquivo mostra a quantidade de espaço reservada para o ReadyBoost.
Observação: O ReadyBoost não poderá ser usado se o Windows estiver instalado em uma unidade de estado sólido (SSD). Uma SSD já é rápida e o ReadyBoost não será capaz de melhorar seu desempenho.
O arquivo de paginação é uma área no disco rígido que o Windows usa como memória. Há uma configuração no Windows 10 que gerencia o tamanho do arquivo de paginação automaticamente, o que pode ajudar a melhorar o desempenho do computador.
Para verificar se o gerenciamento automático de arquivos de paginação está ativado
-
Na caixa de pesquisa na barra de tarefas, digite sistema avançado e selecione Exibir configurações avançadas do sistema, que tem Painel de controle listado abaixo dele.
-
Em Propriedades do Sistema, selecione a guia Avançado e selecione Configurações na área Desempenho.
-
Em Opções de Desempenho, selecione a guia Avançado e selecione Alterar na área de memória virtual .
-
Verifique se a caixa de seleção Gerenciar automaticamente o tamanho do arquivo de paginação para todas as unidades está selecionada. Se estiver, vá para a próxima dica. Se não for, selecione-o e reinicie o computador selecionando o botão Iniciar > Power > Reiniciar.
Use seu computador e veja se ele está funcionando melhor. Se não estiver, tente a próxima dica.
Você pode melhorar o desempenho se liberar espaço em disco no computador.
Para verificar se há espaço em disco insuficiente
-
Selecione o botão Iniciar e selecione Configurações >Armazenamento do Sistema > .
Abrir configurações de armazenamento -
Suas unidades estarão listadas na área Armazenamento. Observe a quantidade de espaço livre e o tamanho total de cada unidade.
Observação: Se seu computador não tiver espaço suficiente, experimente a próxima dica.
Você pode usar o Sensor de Armazenamento para excluir arquivos desnecessários ou temporários do seu dispositivo, o que também pode liberar espaço.
Se você ativar o Sensor de Armazenamento, o Windows liberará espaço automaticamente, eliminando os arquivos desnecessários, incluindo os arquivos da lixeira, quando você estiver com pouco espaço em disco ou em intervalos que você especificar. As instruções abaixo mostram como excluir arquivos temporários e como ativar e configurar o Sensor de Armazenamento.
Se você não conseguir encontrar o Sensor de Armazenamento em seu dispositivo usando as etapas a seguir, consulte a seção "Liberar espaço com a Limpeza de disco" abaixo.
Observação: Não convém excluir arquivos temporários para melhorar o desempenho. Embora talvez esses arquivos não estejam sendo usados no momento, eles ajudam seus apps a carregar e a executar com mais rapidez.
Para excluir arquivos temporários com o Sensor de Armazenamento
-
Selecione o botão Iniciar e selecione Configurações > Sistema > Armazenamento .
Abrir configurações de armazenamento -
Selecione Arquivos temporários no detalhamento do armazenamento. Observação: Se você não vir arquivos temporários listados, selecione Mostrar mais categorias.
-
O Windows levará alguns minutos para determinar quais arquivos e aplicativos estão ocupando mais espaço no computador.
-
Selecione todos os itens que você deseja excluir e selecione Remover arquivos.
Para ver o que há na Lixeira antes de esvaziá-la, você poderá abri-la na área de trabalho. Se você não vir o ícone Lixeira em sua área de trabalho, na barra de pesquisa na barra de tarefas, digite lixeira e selecione Lixeira na lista de resultados.
Observação: O Windows move arquivos excluídos para a Lixeira caso você mude de ideia e precise deles novamente no futuro. Talvez você consiga liberar uma quantidade significativa de espaço ao excluir arquivos da Lixeira para remover permanentemente os arquivos que excluiu anteriormente.
Para ativar e configurar o Sensor de Armazenamento
-
Selecione o botão Iniciar e selecione Configurações > Sistema > Armazenamento .
Abrir configurações de armazenamento -
Na área Armazenamento , ative o Sentido de Armazenamento.
-
Selecione Configurar o Sensor de Armazenamento ou executá-lo agora.
-
Na área Sentido de Armazenamento , escolha com que frequência você deseja que o Sentido de Armazenamento seja executado.
-
Na área Arquivos Temporários , selecione Excluir arquivos temporários que meus aplicativos não estão usando.
-
Selecione os arquivos que você deseja que o Sensor de Armazenamento exclua (suas opções são arquivos na Lixeira e na pasta Downloads) e selecione os intervalos de tempo correspondentes.
-
Role para baixo e selecione Limpar agora.
-
O Windows levará alguns minutos para limpar seus arquivos e, em seguida, você verá uma mensagem indicando quanto espaço em disco foi liberado.
Se o sistema não tiver o Sensor de Armazenamento, você poderá usar a ferramenta Limpeza de Disco para excluir arquivos temporários e arquivos de sistema do seu dispositivo.
Para executar a Limpeza de Disco
-
Na caixa de pesquisa na barra de tarefas, digite limpeza de disco e selecione Limpeza de Disco na lista de resultados.
-
Marque a caixa de seleção ao lado do tipo de arquivos que você deseja excluir. (Para exibir uma descrição de cada tipo de arquivo, selecione o nome.) Por padrão, arquivos de programa baixados, arquivos temporários da Internet e miniaturas são selecionados. Desmarque essas caixas de seleção se não quiser excluir esses arquivos.
-
Para liberar ainda mais espaço, selecione Limpar arquivos do sistema.A Limpeza de Disco levará alguns momentos para calcular a quantidade de espaço que um pode ser liberado.
Observação: Se você fez upgrade para o Windows 10 há menos de 10 dias, a versão anterior do Windows será listada como um arquivo de sistema que você pode excluir. Se você precisar liberar espaço em disco, você pode excluí-lo, mas lembre-se de que você estará excluindo a pasta Windows.old, que contém arquivos que oferecem a opção de desfazer a atualização para a versão anterior do Windows. Se você excluir sua versão anterior do Windows, isso não poderá ser desfeito. (Você não poderá voltar para sua versão anterior do Windows).
-
Selecione os tipos de arquivos que você deseja excluir, selecione OK e selecione Excluir arquivos na janela de confirmação para iniciar a limpeza.
Se o computador ainda estiver lento, tente desinstalar os aplicativos que você não usa mais.
Para desinstalar os aplicativos que você não usa mais
-
Selecione o botão Iniciar e selecione Configurações > Aplicativos > Aplicativos & recursos.
Abrir configurações de recursos de aplicativos & -
Procure um app específico ou classifique-os para ver quais estão usando mais espaço.
-
Quando você encontrar um app que queira remover, selecione-o na lista e escolha Desinstalar.
-
Reinicie o computador e verifique se o desempenho melhorou.
Se seu computador ainda estiver lento, tente mover arquivos para outra unidade.
Se você tiver fotos, músicas ou outros arquivos que queira manter, mas que não usa com frequência, considere salvá-los em uma mídia removível, como uma unidade USB. Você continuará podendo usá-los quando a unidade estiver conectada, mas eles não ocuparão espaço no computador.
Para mover arquivos para outra unidade
-
Conecte a mídia removível ao computador.
-
Selecione Explorador de Arquivos na barra de tarefas e localize os arquivos que você deseja mover.
-
Selecione os arquivos, vá para Casa e, em seguida, selecione Mover para >Escolher local.
-
Selecione a mídia removível na lista de locais e selecione Mover.
-
Reinicie o computador e verifique se o desempenho melhorou.
Obtenha mais informações sobre como liberar espaço de unidade no Windows 10.
Se seu computador ainda estiver lento, tente a próxima dica.
O Windows 10 inclui vários efeitos visuais, como animações e efeitos de sombra. Eles são ótimos, mas também podem usar recursos adicionais do sistema e diminuir o desempenho do computador. Isso é especialmente verdadeiro quando você tem um computador com uma quantidade menor de memória (RAM).
Para ajustar efeitos visuais no Windows
-
Na caixa de pesquisa na barra de tarefas, digite desempenho e selecione Ajustar a aparência e o desempenho do Windows na lista de resultados.
-
Na guia Efeitos Visuais , selecione Ajustar para obter o melhor desempenho > Aplicar.
-
Reinicie o computador e veja se ele fica mais rápido.
Se seu computador ainda estiver lento, vá para a próxima dica.
As configurações do PC permitem escolher onde os arquivos serão salvos por padrão. Você pode salvar arquivos no computador ou no OneDrive por padrão e sincronizá-los entre os dois locais. Isso permite que você acesse seus arquivos de qualquer dispositivo conectado à Internet e ajuda a garantir que seus arquivos tenham backup caso o computador seja danificado ou perdido. No entanto, os arquivos devem ser sincronizados entre o computador e o OneDrive, e a sincronização pode deixar o computador lento. Você pode pausar temporariamente o OneDrive e ver se isso ajuda a melhorar o desempenho do computador.
Parar de sincronizar com o OneDrive
-
Na barra de tarefas, procure o OneDrive perto da área de notificação.
-
Selecione OneDrive > Mais > Pausar sincronização e escolha quanto tempo deseja pausar a sincronização de seus arquivos.
-
Reinicie o computador e veja se os problemas de desempenho melhoraram com a sincronização em pausa.
-
Para retomar a sincronização de seus arquivos, selecione OneDrive > Mais >Retomar sincronização.
Você também pode visitar Corrigir problemas de sincronização do OneDrive para verificar se há quaisquer problemas de sincronização.
Observações:
-
Se você tiver o Windows 10 versão 1709 ou superior, poderá usar os Arquivos do OneDrive Sob Demanda para escolher quais arquivos você quer sincronizar e sempre manter no computador. Reduzir o número de arquivos sincronizados com o computador pode ajudar a melhorar o seu desempenho. Para ver qual versão do Windows 10 seu dispositivo está em execução no momento, selecione o botão Iniciar e selecione Configurações > Sistema > Sobre.
Abra as configurações Sobre -
Para obter mais informações sobre os Arquivos do OneDrive Sob Demanda, confira Conhecer os Arquivos do OneDrive Sob Demanda.
Quando você liga o computador, alguns programas são iniciados automaticamente e executados em segundo plano. Você pode desabilitar esses programas para que eles não sejam executados quando o computador for iniciado.
Muitos programas são projetados para iniciar automaticamente quando o Windows é iniciado. Você não percebe que eles estão em execução, mas eles abrem rapidamente quando iniciados. Isso é útil para os programas que você usa muito, mas não para programas não usados com frequência, pois isso aumenta o tempo que leva para o Windows ser iniciado.
Localizar os programas que são iniciados automaticamente
Às vezes, você pode descobrir quais programas são iniciados automaticamente, observando os ícones de programas na área de notificação que fica no canto direito da barra de tarefas. Verifique nessa barra primeiro se há programas em execução que você não quer iniciar automaticamente. Para encontrar o nome do programa, aponte para o ícone com o ponteiro do mouse. Selecione Mostrar ícones ocultos para não se esquecer de nenhum programa.
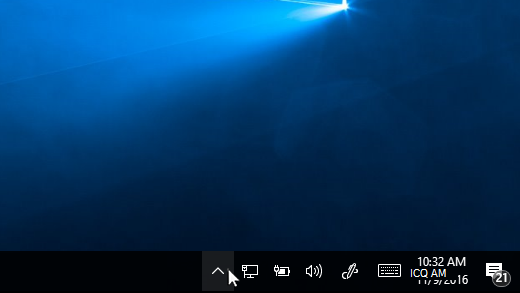
Área de notificação com ponteiro do mouse para mostrar ícones ocultos
Mesmo depois de conferir a área de notificação, talvez você ainda não saiba de alguns programas que são executados automaticamente no momento da inicialização. Confira aqui como você pode localizar todos os programas que são iniciados automaticamente e impedir que programas desnecessários iniciem automaticamente quando o Windows for iniciado.
Para impedir que um programa seja iniciado automaticamente
-
Selecione o botão Iniciar e, em seguida, selecione Configurações > Aplicativos > Inicialização .
Abrir configurações de Aplicativos de Inicialização -
Na área Aplicativos de Inicialização, encontre o programa que você quer impedir de iniciar automaticamente e defina-o como Desativado.
Observações:
-
Se você desligar um programa e ele continuar a ser iniciado automaticamente na inicialização do Windows, verifique se há vírus e malware. Veja a próxima seção para obter mais informações.
-
Para usar o procedimento descrito acima para impedir que um programa inicie automaticamente, você precisa ter o Windows 10 (versão 1803 ou superior) instalado. Para ver qual versão do Windows 10 seu dispositivo está em execução no momento, selecione o botão Iniciar e selecione Configurações > Sistema > Sobre.
Abra as configurações Sobre -
Se você tiver o Windows 10 (versão 1709 ou anterior) instalado, pressione Ctrl + Alt + Delete, selecione Gerenciador de Tarefas, Inicialização, clique no programa que você quer impedir de iniciar automaticamente, então selecione Desabilitar.
Um vírus, malware ou software mal-intencionado pode deixar o computador lento. Outros sintomas incluem mensagens pop-up inesperadas, programas iniciados de forma inesperada e automática ou o som do disco rígido em constante funcionamento.
A melhor maneira de lidar com vírus e software mal-intencionado é tentar evitá-los executando o software antivírus e antimalware e mantê-lo atualizado. Entretanto, mesmo que você tome precauções, seu computador ainda poderá estar infectado.
Você pode verificar se há vírus ou outros softwares mal-intencionados no computador usando a Segurança do Windows (anteriormente, Central de Segurança do Windows Defender), incluída no Windows 10. Para obter mais informações, confira Como proteger seu computador Windows 10.
Observações:
-
Se você estiver usando outro software antivírus ou antimalware, verifique a documentação desse programa para saber como fazer a verificação de vírus. Além disso, não pode haver vários programas antivírus em execução ao mesmo tempo. Se houver, escolha aquele que você deseja executar e desative ou desinstale os demais.
-
Se você tiver outro programa antivírus instalado e ativado, a Segurança do Windows será desativada por padrão.
Para usar a Segurança do Windows (Windows 10 versão 1809 ou posterior) para verificar se há vírus
-
Selecione Iniciar > Configurações > Atualizar & > de Segurança Segurança do Windows e selecione Abrir Segurança do Windows.
Abrir configurações de Segurança do Windows -
Selecione Proteção contra ameaças & vírus e selecione Verificar se há atualizações em Atualizações de proteção contra ameaças & vírus.
-
Na tela Atualizações de proteção , selecione Verificar se há atualizações para garantir que você tenha as atualizações mais recentes.
-
Selecione Proteção contra vírus e ameaças e selecione Verificação rápida.
Aguarde a Segurança do Windows concluir a verificação de vírus e malware. -
Siga um destes procedimentos, dependendo dos resultados da verificação:
-
Execute a verificação avançada recomendada. Essa verificação leva mais tempo, mas procura por ameaças em seu computador de forma mais minuciosa.
-
Se a Segurança do Windows encontrar um vírus ou malware que não puder ser removido ou colocado em quarentena, entre em contato com o Suporte da Microsoft para obter ajuda.
-
Se nenhum vírus for encontrado, reinicie o computador e tente reproduzir o problema de desempenho que você estava tendo com o computador.
-
Observações:
-
Se a Segurança do Windows não abrir, não atualizar o arquivo de definição ou não concluir a verificação de vírus, tente executar o Windows Defender Offline, procedimento que é explicado abaixo em Para verificar se há malware e vírus com o Windows Defender Offline (Windows 10 versão 1809 ou posterior).
-
Para ver qual versão do Windows 10 seu dispositivo está em execução no momento, selecione o botão Iniciar e selecione Configurações > Sistema > Sobre.
Abra as configurações Sobre
Para verificar se há vírus usando a Central de Segurança do Windows Defender (Windows 10 versão 1803)
-
Selecione Iniciar > Configurações > Atualizar > de Segurança & Segurança do Windows e selecione Abrir Windows Defender Central de Segurança.
Abrir configurações de Segurança do Windows -
Selecione Proteção contra ameaças & vírus e selecione Atualizações de proteção contra ameaças & vírus > Verificar se você tem o arquivo de definição mais recente.
-
Selecione a guia Proteção contra ameaças & vírus e selecione Examinar agora.
Aguarde a Central de Segurança do Windows Defender concluir a verificação de vírus e malware. -
Siga um destes procedimentos, dependendo dos resultados da verificação:
-
Execute a verificação avançada recomendada. Essa verificação leva mais tempo, mas procura por ameaças em seu computador de forma mais minuciosa.
-
Se a Central de Segurança do Windows Defender encontrar um vírus ou malware que não possa ser removido ou colocado em quarentena, entre em contato com o Suporte da Microsoft para obter ajuda.
-
Se nenhum vírus for encontrado, reinicie o computador e tente reproduzir o problema de desempenho que você estava tendo com o computador.
-
Observações:
-
Se a Central de Segurança do Windows Defender não abrir, não atualizar o arquivo de definição ou não concluir a verificação de vírus, tente executar o Windows Defender no modo Offline, que é explicado abaixo em Para verificar se há malware e vírus com o Windows Defender Offline (Windows 10 versão 1803).
-
Para ver qual versão do Windows 10 seu dispositivo está em execução no momento, selecione o botão Iniciar e selecione Configurações > Sistema > Sobre.
Abra as configurações Sobre
Para verificar se há malware e vírus com o Windows Defender Offline (Windows 10 versão 1809 ou posterior)
-
Salve documentos ou qualquer outro item que esteja aberto no computador.
-
Selecione Iniciar > Configurações > Atualizar & > de Segurança Segurança do Windows e selecione Abrir Segurança do Windows.
Abrir configurações de Segurança do Windows -
Selecione Proteção contra ameaças & vírus e, em ameaças atuais, selecione Verificar opções > Windows Defender verificação offline > Examinar agora.
Seu computador será reiniciado, e o Windows Defender Offline será executado e verificará se há vírus e malware. A verificação pode demorar mais ou menos 15 minutos, e o computador será reiniciado novamente depois disso. -
Tente reproduzir o problema de desempenho.
Se seu computador ainda estiver lento, vá para a próxima dica.
Para verificar se há malware e vírus com o Windows Defender Offline (Windows 10 versão 1803)
-
Salve documentos ou qualquer outro item que esteja aberto no computador.
-
Selecione Iniciar > Configurações > Atualizar & Segurança > Segurança do Windows e selecione Abrir Windows Defender Central de Segurança.
Abrir configurações de Segurança do Windows -
Selecione Proteção contra ameaças & vírus e selecione Executar uma nova verificação avançada > Windows Defender verificação offline > Examinar agora.
Seu computador será reiniciado, e o Windows Defender Offline será executado e verificará se há vírus e malware. A verificação pode demorar mais ou menos 15 minutos, e o computador será reiniciado novamente depois disso. -
Tente reproduzir o problema de desempenho.
Se seu computador ainda estiver lento, vá para a próxima dica.
A restauração do computador desfaz alterações recentes em seu computador que possam estar causando problemas. Se você acha que um app, driver ou uma atualização do Windows recém instalado pode estar causando problemas, talvez você consiga retomar o funcionamento normal novamente ao restaurar o computador para um ponto anterior, chamado de ponto de restauração.
Observações:
-
A restauração a partir de um ponto de restauração não afeta seus arquivos pessoais, mas remove os aplicativos, os drivers e as atualizações instalados após a criação do ponto de restauração.
-
A restauração do sistema funciona para as alterações feitas nos últimos 7 a 14 dias.
Para restaurar o computador a partir de um ponto de restauração
-
Na caixa de pesquisa na barra de tarefas, digite ponto de restauração e selecione Criar um ponto de restauração na lista de resultados.
-
Na guia Proteção do Sistema, selecione Restauração do Sistema.
-
Selecione Avançar > escolha o ponto de restauração relacionado ao aplicativo, driver ou atualização que pode estar causando o problema. Em seguida, selecione Avançar > Concluir.
-
Reinicie o computador e verifique se o desempenho melhorou.
Caso você não veja pontos de restauração, pode ser que a proteção do sistema não esteja ativada.
Para ativar a proteção do sistema
-
Na caixa de pesquisa na barra de tarefas, digite ponto de restauração e selecione Criar um ponto de restauração na lista de resultados.
-
Na guia Proteção do Sistema , selecione Configurar.
-
Selecione Ativar a proteção do sistema > OK.











