No Windows 11 22H2 e versões posteriores, o Reconhecimento de Fala do Windows (WSR) será substituído pelo recurso de acesso por voz a partir de setembro de 2024. Versões mais antigas do Windows continuarão com o WSR disponível. Para saber mais sobre o acesso por voz, acesse Usar o acesso por voz para controlar seu PC e criar textos com sua voz.
Configurar microfone
Antes de configurar o reconhecimento de voz, certifique-se de que tem um microfone configurado.
-
Selecione (Iniciar) > Definições > Hora & idioma > Voz.
-
Em Microfone, selecione o botão Introdução.
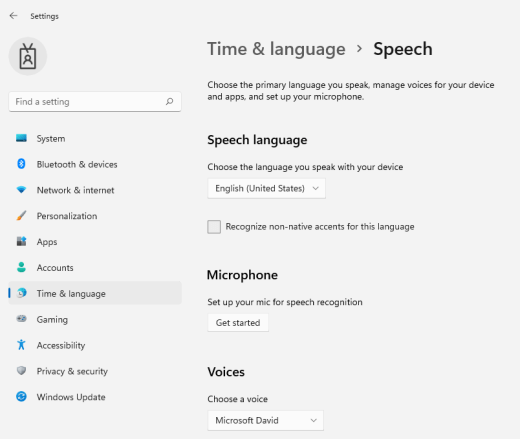
-
A janela do assistente de Voz é aberta e a configuração é iniciada automaticamente. Se o assistente detetar problemas com o microfone, estes serão listados na caixa de diálogo do assistente. Pode selecionar opções na caixa de diálogo para especificar um problema e ajudar o assistente a resolvê-lo.
Ajudar seu computador a reconhecer sua voz
Pode ensinar Windows 11 a reconhecer a sua voz. Veja como configurá-lo:
-
Prima a tecla do logótipo do Windows +Ctrl+S. A janela do assistente Configurar Reconhecimento de Voz é aberta com uma introdução na página Bem-vindo ao Reconhecimento de Voz .
Dica: Se já tiver configurado o reconhecimento de voz, premir a tecla do logótipo do Windows +Ctrl+S abre o reconhecimento de voz e está pronto para utilizá-lo. Se quiser voltar a preparar o computador para reconhecer a sua voz, prima a tecla do logótipo do Windows, escreva Painel de Controlo e selecione Painel de Controlo na lista de resultados. No Painel de Controlo, selecione Facilidade de Acesso > Reconhecimento de Voz > Preparar o computador para melhor o compreender.
-
Selecione Avançar. Siga as instruções apresentadas no ecrã para configurar o reconhecimento de voz. O assistente irá orientá-lo ao longo dos passos de configuração.
-
Após a conclusão da configuração, pode optar por fazer um tutorial para saber mais sobre o reconhecimento de voz. Para realizar o tutorial, selecione Iniciar Tutorial na janela do assistente. Para ignorar o tutorial, selecione Ignorar Tutorial. Agora pode começar a utilizar o reconhecimento de voz.
Confira também
Configurar microfone
Antes de configurar o reconhecimento de voz, verifique se você tem um microfone configurado.
-
Selecione o botão Iniciar , então selecione Configurações > Hora e Idioma > Controle por voz.
-
Em Microfone, selecione o botão Introdução.
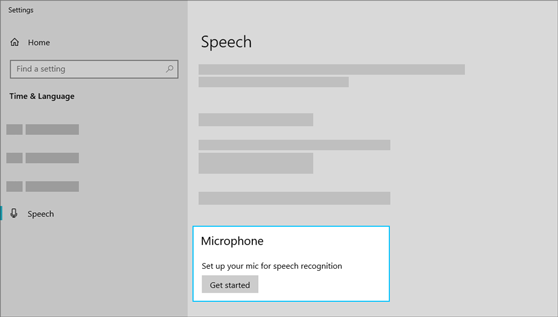
Ajudar seu computador a reconhecer sua voz
Você pode ensinar ao Windows 10 para reconhecer sua voz. Veja como configurá-lo:
-
Na caixa de pesquisa da barra de tarefas, digite Reconhecimento de Fala do Windows e então selecione Reconhecimento de Fala do Windows na lista de resultados.
-
Se você não vir uma caixa de diálogo com "Bem-vindo ao Treinamento de Voz do Reconhecimento de Fala", na caixa de pesquisa da barra de tarefas, digite Painel de Controle e selecione Painel de Controle na lista de resultados. Em seguida, selecione Facilidade de Acesso > Reconhecimento de Fala > Treinar o computador para compreender melhor você.
-
Siga as instruções para configurar o reconhecimento de fala.











