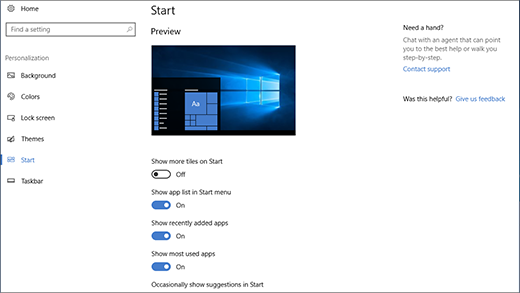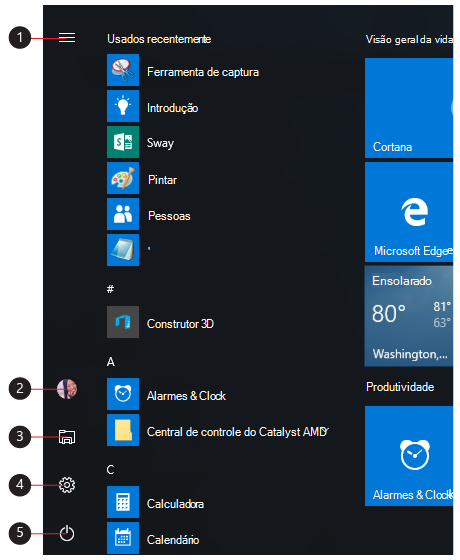Aplicativos, configurações e arquivos podem todos ser encontrados no menu Iniciar. Basta selecionar Iniciar na barra de tarefas. Em seguida, torne-o seu fixando aplicativos e programas.
Observação: Os alunos Windows 11 SE podem ver uma seleção diferente de aplicativos no menu Iniciar. Os aplicativos são gerenciados por seus Administração. Saiba mais
Introdução
Para fixar seus aplicativos favoritos no menu Iniciar, selecione e segure (ou clique com o botão direito do mouse) no aplicativo que você deseja fixar. Em seguida, selecione Fixar em Iniciar .
Para agrupar seus aplicativos em pastas, basta arrastar um aplicativo sobre outro com o mouse ou toque ou realçar o aplicativo com o teclado e usar o atalho de teclado Ctrl + Shift + <Seta para a esquerda ou direita> teclado.
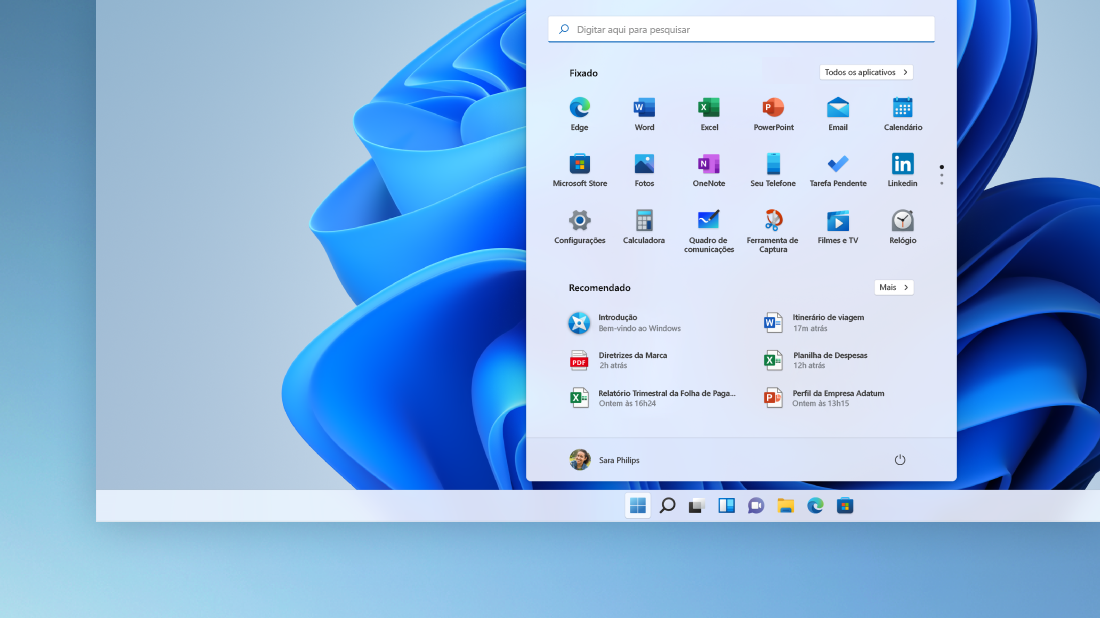
Seus aplicativos e programas sempre ao seu alcance
Abra os aplicativos usados com frequência na seção Fixado ou Recomendado do menu Iniciar. Você pode ir para Todos os aplicativos e rolar para baixo na lista de aplicativos para ver todos os aplicativos e programas em ordem alfabética, de A a Xbox.
Você tem a força
Bloqueie ou saia do computador, alterne para outra conta ou altere a imagem da conta selecionando sua imagem (ou o ícone Contas, se você não tiver adicionado uma imagem pessoal) na parte inferior esquerda do menu Iniciar.
Quando estiver pronto para se afastar por um tempo, use o botão de energia na parte inferior direita do menu Iniciar para fazer com que o computador fique suspenso, reinicie ou desligue completamente.
Para fazer outras alterações na aparência do menu Iniciar, selecione Iniciar e, em seguida, selecione Configurações > Personalização > Iniciar. Em seguida, você pode alterar quais aplicativos e pastas aparecem no menu Iniciar ou atribuir mais ou menos espaço às seções Fixados e Recomendados.
Dica: Você também pode acessar As Configurações de Início segurando e selecionando (ou clicando com o botão direito do mouse) no próprio menu Iniciar e selecionando As configurações iniciar
Aplicativos, configurações e arquivos podem todos ser encontrados no menu Iniciar. Basta selecionar Iniciar na barra de tarefas.
Introdução
Torne o menu Iniciar seu fixando aplicativos e programas ou movendo e reagrupando blocos. Se precisar de mais espaço, redimensione o menu Iniciar.
Seus aplicativos e programas sempre ao seu alcance
Abra o Explorador de Arquivos, Configurações e outros aplicativos usados com frequência no lado esquerdo do menu Iniciar. Role para baixo a lista de aplicativos para ver todos os programas e aplicativos em ordem alfabética, de A a Xbox.
|
|
Você tem a força
Bloqueie ou saia do seu computador, alterne para outra conta ou altere a imagem da conta selecionando sua imagem (ou o ícone Contas, se você ainda não adicionou uma imagem pessoal) no lado esquerdo do menu Iniciar.
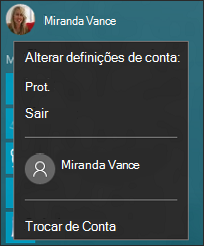
Quando você estiver pronto para se afastar por algum tempo, use o botão de energia na parte inferior do menu Iniciar para colocar em repouso, reiniciar ou desligar o computador completamente.
Para fazer outras alterações na aparência do menu Iniciar, selecione Iniciar e, em seguida, selecione Configurações > Personalização > Iniciar para alterar quais aplicativos e pastas aparecem no menu Iniciar.