Se a sua organização utilizar a verificação de dois fatores, pode configurar a sua conta escolar ou Microsoft Authenticator para utilizar a aplicação Microsoft Authenticator como um dos métodos de verificação.
Importante: Antes de poder adicionar a sua conta, tem de transferir e instalar a Microsoft Authenticator Conta. Se ainda não o tiver feito, siga os passos no artigo Transferir e instalar a aplicação.
Adicionar a sua conta escolar ou escolar
Pode adicionar a sua conta escolar ou Authenticator de trabalho à aplicação Authenticator ao seguir um dos seguintes procedimentos:
-
Inscreva-se com as credenciais da sua conta escolar ou escolar (pré-visualização)
-
Analisar um Código QR
-
Inscreva-se com as suas credenciais
Inscreva-se com as suas credenciais
Nota: Esta funcionalidade só pode ser utilizado por utilizadores cujos administradores tenham ativado o acesso telefónico através da aplicação Authenticator conta.
Para adicionar uma conta ao entrar na sua conta escolar ou pessoal com as suas credenciais:
-
Abra a aplicação Authenticator e selecione o botão + e toque em Adicionar conta escolar ou escolar. Selecione Iniciar sessão.
-
Introduza as credenciais da sua conta escolar ou escolar. Se tiver um Tap (Temporary Access Pass) pode utilizar esse para entrar. Nesta altura, poderá, potencialmente, ser bloqueado de continuar numa das seguintes condições:
-
Se não tiver métodos de autenticação suficientes na sua conta para obter um token de autenticação forte, não pode adicionar uma conta. Verá um erro na aplicação Authenticator que diz "Para configurar o Microsoft Authenticator, terá de ir para o aka.ms/mfasetup num browser".
-
Se receber a mensagem "Poderá estar a entrar a partir de uma localização restrita pelo seu administrador", isso significa que o seu administrador não a tiver ativado esta funcionalidade e, provavelmente, configurar uma política de Acesso Condicional ao Registo de Informações de Segurança. Também poderá receber mensagens que bloqueiam o registo da aplicação Authenticator porque o seu administrador tem configuradas políticas de Acesso Condicional. Nestes casos, contacte o administrador da sua conta escolar ou pessoal para utilizar este método de autenticação.
-
Se o seu administrador permitir que o seu administrador utilize o acesso telefónico através da aplicação Authenticator, poderá efetivar o registo do dispositivo para configurar o acesso telefónico sem palavra-passe e a verificação de dois passos. No entanto, ainda poderá configurar a verificação de dois passos, quer esteja ou não ativado para o locatamento de chamadas.
-
-
Nesta altura, poderá ser-lhe pedido para analisar um código QR fornecido pela sua organização para configurar uma conta de autenticação multifator no local na aplicação. Só tem de o fazer se a sua organização utilizar o Servidor MFA no local.
-
No seu dispositivo, toque na conta e verifique na vista de ecrã inteiro se a sua conta está correta. Para segurança adicional, o código de verificação é alterado a cada 30 segundos, impedindo que alguém utilize um código múltiplas vezes.
Inscrever-se com um código QR
Para adicionar uma conta ao digitalizar um Código QR, faça o seguinte:
-
No seu computador, vá para a página Verificação de segurança adicional.
Nota: Se não vir a página Verificação de segurança adicional, é possível que o seu administrador tenha ativado a experiência de informações de segurança (pré-visualização). Se for esse o caso, deve seguir as instruções na secção Configurar informações de segurança para utilizar uma aplicação de autenticação. Se não for o caso, terá de contactar o Serviço de Ajuda da sua organização para obter assistência. Para obter mais informações sobre informações de segurança, consulte Configurar as suas informações de segurança a partir de um pedido de acesso.
-
Selecione a caixa de verificação junto a Authenticator e, em seguida, selecione Configurar.
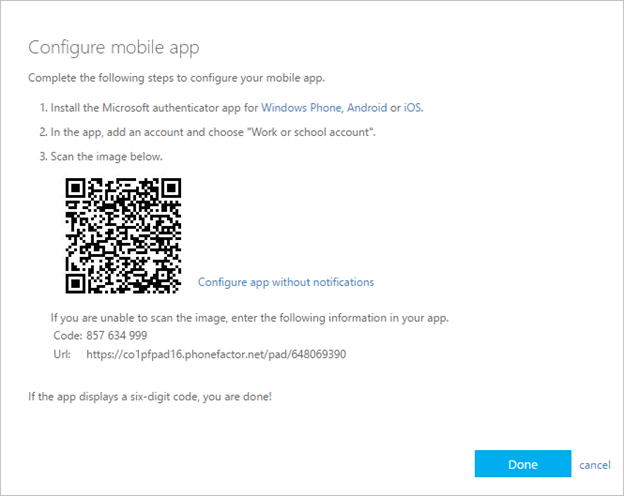
-
Abra a aplicação Authenticator, selecione o ícone de adição, selecione Adicionar conta e, emseguida, selecione Conta escolar ou de trabalho, seguida de Digitalizar um Código QR. Se não tiver uma conta configurada na aplicação Authenticator, verá um botão azul grande com a indicação Adicionar conta.
Se não lhe for pedido para utilizar a sua câmara para digitalizar um Código QR, nas definições do seu telemóvel, certifique-se de que a aplicação Authenticator tem acesso à câmara do telemóvel. Depois de adicionar a sua conta com um código QR, pode configurar o acesso telefónico ao mesmo. Se receber a mensagem "Poderá estar a entrar a partir de uma localização restrita pelo seu administrador", isso significa que o seu administrador não a tiver ativado esta funcionalidade e, provavelmente, configurar uma política de Acesso Condicional ao Registo de Informações de Segurança. Contacte o administrador da sua conta escolar ou escolar para utilizar este método de autenticação. Se o seu administrador permitir que o seu administrador utilize o lote de chamadas com a aplicação Authenticator, poderá fazer o registo dos dispositivos para configurar o acesso telefónico sem palavra-passe e Azure AD Multi-Factor Authentication.
Nota: Para as organizações governamentais dos EuA, a única forma de adicionar uma conta de acesso telefónico é adicioná-la ao utilizar a opção Sign in with your credentials (Sign in with your credentials, em vez de atualizar a partir de uma conta baseada em QR– código QR).
Inscrever-se num computador remoto
Muitas aplicações permitem-lhe autenticar ao introduzir um código noutro dispositivo, como um PC. Se pretender entrar num computador remoto para instalar a aplicação Authenticator, siga estes passos.
-
Abra a aplicação Authenticator e, em seguida , selecione > Adicionar conta escolar ou > Em seguida, inscreva-se.
-
Selecione Sign in from another device.
-
No ecrã remoto, abra a página Inscreva-sena sua conta e introduza o código que vê na sua aplicação Authenticator conta.
-
No seu ecrã remoto, indique-o com as credenciais da sua conta escolar ou escolar. Se tiver um Tap (Temporary Access Pass), pode usá-lo para entrar.
-
Depois de concluir a autenticação no ecrã remoto, regresse à aplicação Authenticator para concluir a configuração.
Próximos passos
-
Após adicionar as suas contas à aplicação, pode entrar com a aplicação Authenticator no seu dispositivo.
-
Para dispositivos que executem iOS, também pode criar uma segurança das credenciais da sua conta e das definições da aplicação relacionadas, como a ordem das suas contas, para a nuvem.










