Nota: Alguns produtos poderão não estar disponíveis no seu país/região.
As suas fotografias, ficheiros, correio e muito mais estão mais seguros no novo Surface.
Nota: Algumas das informações nesta página não se aplicam ao Portátil Surface com o Windows 10 S. Indicaremos quando os tópicos não se aplicarem.
Chegar aos ficheiros que guardou na nuvem
Qualquer ficheiro guardado no iCloud, OneDrive, Dropbox ou outro serviço de armazenamento online através do Mac também ficará disponível no Microsoft Surface. Basta visitar o site para o serviço que utiliza e iniciar sôm, ou descarregar a aplicação para o serviço que utiliza na Microsoft Store.
Mover ficheiros armazenados no seu Mac
Terá de copiar os ficheiros armazenados localmente no Mac para o Surface utilizando uma unidade externa. A unidade tem de ser compatível com o Mac e o Windows. Recomendamos que utilize uma pen USB (USB 3.0 será o mais rápido).
Nota: Para o Portátil Surface com o Windows 10 S: só pode abrir ficheiros através de aplicações da Microsoft Store. Alguns dos ficheiros do seu Mac poderão não ter aplicações associadas na Microsoft Store, pelo que poderá não conseguir abri-los no Portátil Surface.
Utilize uma pen USB com mais espaço de armazenamento do que o utilizado no Mac
Eis como determinar o tamanho necessário do disco rígido:
-
No Mac, clique para abrir o menu Apple no canto superior esquerdo do ecrã.
-
Selecione Acerca deste Mac.
-
Selecione o separador Armazenamento na janela apresentada. Recomendamos que obtenha uma unidade externa com mais armazenamento do que o armazenamento utilizado no Mac.
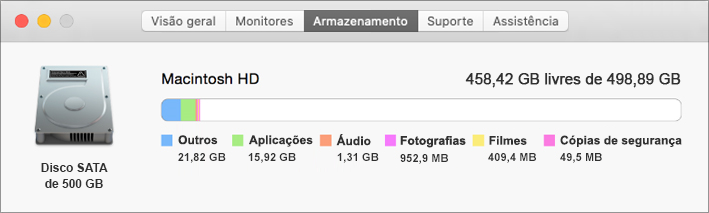
Prontos para mover os seus ficheiros? Vamos lá!
Nota: Se tem mais de uma conta de utilizador no Mac, terá de seguir estes passos para cada conta. Também é provável que queira criar contas separadas no Surface. Saiba como configurar contas.
Copiar fotografias para a unidade externa
-
Ligue a unidade externa ao Mac. (Poderá ter de ligar a unidade a uma fonte de alimentação.)
-
Abra Fotografias no Mac.
-
Na barra de menus, na parte superior do ecrã, selecione Editar > Selecionar tudo.
-
Selecione Ficheiro > Exportar.
-
Na janela de pop-up, defina Formato da Subpasta como Nome do Momento, selecione a unidade externa na secção Dispositivos e, em seguida, selecione Exportar.
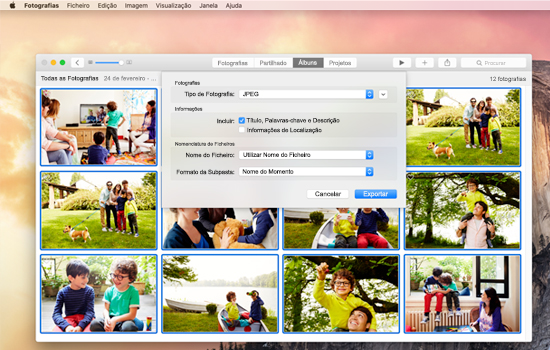
-
Quando a exportação estiver concluída, selecione o ícone da unidade externa no ambiente de trabalho.
-
Na barra de menus, na parte superior do ecrã, selecione Ficheiro > Ejetar.
-
Desligue a unidade externa do Mac.
Copiar fotografias para o Surface
-
Ligue a unidade externa ao Surface.
-
Se a pasta não abrir automaticamente, verá uma notificação no lado direito do ecrã do Surface que diz Disco amovível: Toque para escolher. Selecione a notificação e escolha Abrir pasta e ver ficheiros.
-
Prima Ctrl + A no teclado Surface para selecionar todas as pastas e, em seguida, prima Ctrl + C para copiá-las.
-
No painel esquerdo em Este PC, selecione Imagens.
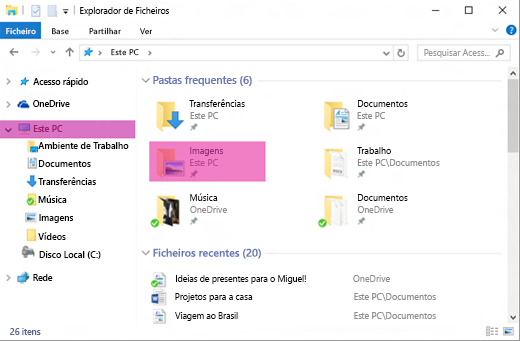
-
Prima Ctrl + V para colar as suas pastas de fotografias na pasta Imagens.
-
Quando a transferência estiver concluída, selecione Este PC no painel esquerdo.
-
Prima sem soltar (ou clique com o botão direito) no ícone do disco rígido externo e escolha Ejetar.
-
Desligue a unidade externa do Surface.
Sugestão: Para aceder às suas fotografias no Surface, escreva Imagens na caixa de pesquisa na barra de tarefas. Ou experimente a aplicação Fotos.
Copiar música, documentos e outros ficheiros
Antes de começar, identifique os ficheiros que pretende ter no Surface. No Mac, abra o Finder e, em seguida, na barra de menus na parte superior do ecrã, selecione Ir e, em seguida, Pessoal.
Nota: Quase tudo o que se move do seu Mac funcionará com aplicações correspondentes do Windows no seu Surface, mas os ficheiros criados com aplicações da Apple (como GarageBand ou iMovie) não funcionarão no Surface. Os ficheiros iWork podem ser exportados e abertos com o Microsoft Office (Páginas para Word, Keynote para PowerPoint e Números para Excel). Tenha estas informações em conta quando decidir o que quer copiar para o Surface.
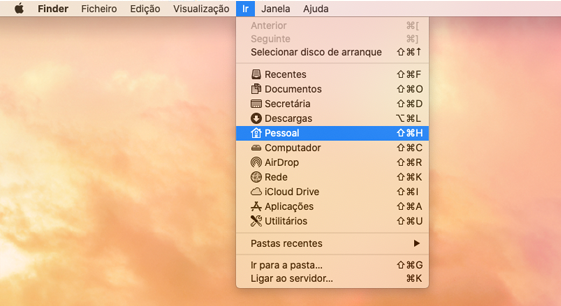
Quando estiver pronto, eis como pode copiar os ficheiros.
Copiar ficheiros para a unidade externa
-
Ligue a unidade externa a uma porta USB no seu Mac e a uma fonte de alimentação (se necessário).
-
Clique na janela Pessoal com as pastas pessoais.
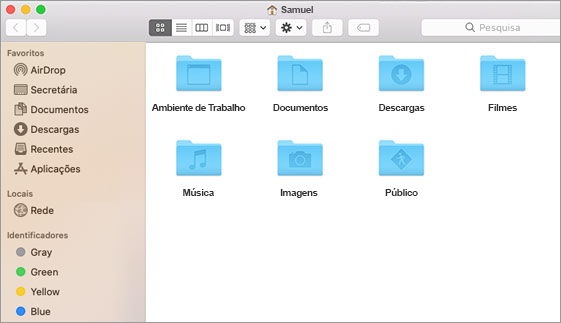
-
Selecione os ficheiros ou pastas que pretende mover para o Surface. Para selecionar todas as pastas, prima Comando + A.
-
Prima Comando + C para copiar as pastas selecionadas.
-
Selecione a unidade externa na secção Dispositivos no painel esquerdo.
-
Prima Comando + V para colar as pastas.
-
Quando a exportação estiver concluída, selecione o ícone da unidade externa no ambiente de trabalho.
-
Na barra de menus, na parte superior do ecrã, selecione Ficheiro > Ejetar.
-
Desligue a unidade externa do Mac.
Copiar ficheiros para o Surface
-
Ligue a unidade externa ao Surface.
-
Se a pasta não abrir automaticamente, verá uma notificação no lado direito do ecrã do Surface que diz Disco amovível: Toque para escolher. Selecione a notificação e escolha Abrir pasta e ver ficheiros.
-
Faça duplo clique na pasta Ambiente de Trabalho no disco amovível.
-
Prima Ctrl + A no teclado Surface para selecionar todos os ficheiros e, em seguida, prima Ctrl + C para copiá-los.
-
No painel esquerdo em Este PC, selecione Ambiente de Trabalho.
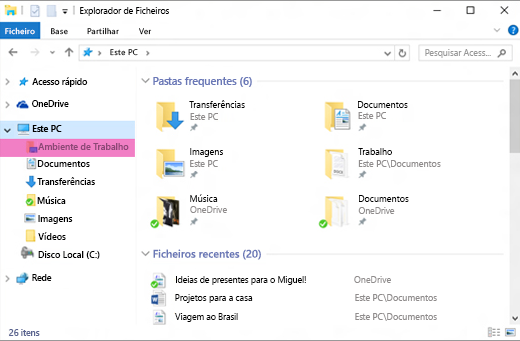
-
Utilize o atalho de teclado Ctrl + V para colar os ficheiros.
-
Quando a transferência estiver concluída, selecione Este PC no painel esquerdo.
-
Faça duplo clique no ícone da unidade externa e, em seguida, repita os passos de 4 a 7 para as restantes pastas na sua unidade externa.
Nota: Não tem de copiar a pasta Biblioteca de Fotografias em Imagens se já tiver movido as suas fotografias.
-
Quando terminar de copiar todos os seus ficheiros, clique em Este PC no painel da esquerdo, prima sem soltar (ou clique com botão direito) no ícone da unidade externa e, em seguida, escolha Ejetar.
-
Desligue a unidade externa do Surface.
Aceda ao seu e-mail, contactos e calendário
Utilize o seu browser para aceder ao webmail
Se utilizar o webmail (por exemplo, Gmail, Yahoo!, iCloud ou Outlook.com) e pretender utilizar um browser para verificar o correio, basta abrir o Microsoft Edge, aceder ao site e iniciar sessão.
Utilize a aplicação Mail on Surface para todas as suas contas de correio
Tal como o Apple Mail no Mac, a aplicação Correio no Surface pode ser utilizada para todas as suas contas de e-mail, incluindo o Outlook, o Gmail, o Yahoo! e outras contas de correio. Adicione-as da seguinte forma:
-
Escreva Correio na caixa de pesquisa na barra de tarefas e, em seguida, selecione a aplicação Correio nos resultados da pesquisa.
-
Se for a primeira vez que utiliza a aplicação, ser-lhe-á descrito como configurar as contas. Em alternativa, selecione Definições.
-
Selecione Gerir Contas e, em seguida, Adicionar uma conta.
-
Selecione o tipo de conta que pretende adicionar e siga as instruções apresentadas no ecrã.
Aceder aos seus contactos e calendário
O acesso aos seus contactos e calendário a partir do Surface depende do tipo de conta de e-mail que utiliza.
|
Se utiliza |
Aceda aos seus contactos utilizando... |
Aceda ao seu calendário utilizando... |
|---|---|---|
|
Hotmail.com, Live.com ou Outlook.com |
||
|
Gmail |
||
|
iCloud.com, Me.com ou Mac.com |
||
|
Yahoo! |
*A aplicação iCloud para Windows não é compatível com Portáteis Surface com o Windows 10 S.
Para mais informações, consulte Configurar e-mail e calendário.
Utilizar o Microsoft Outlook ou o Entourage
Se utilizar o Microsoft Outlook ou o Entourage no Mac, pode utilizar o Microsoft Outlook no Surface da mesma forma. Saiba como configurar contas de e-mail no Outlook 2016 para windows.
Nota: Para o Surface Laptop que executa o Windows 10 S: O Microsoft Outlook e o Entourage não estão disponíveis na Microsoft Store, pelo que não funcionarão num Surface Laptop com o Windows 10 S. Em vez disso, adicione as suas contas de e-mail à aplicação Mail. Consulte a secção Utilizar a aplicação Correio no Surface para todas as suas contas de correio para saber como proceder.
Transfira os favoritos do seu navegador para o Surface
Nota: Para o Surface Laptop que executa o Windows 10 S: Esta secção (incluindo todas as sub-secções) não se aplica ao Surface Laptop que executa o Windows 10 S. Em vez disso, vá adicionar um site aos meus favoritos no Microsoft Edge.
Sincronizar os favoritos do Safari com o iCloud
Se utilizar o Safari no Mac, inicie sessão na aplicação iCloud para Windows no Surface. Os favoritos do Safari são adicionados automaticamente ao Microsoft Edge. Abra Preferências do sistema no Mac e certifique-se de que o iCloud está configurado para sincronizar os favoritos do Safari.
Importar favoritos para o Microsoft Edge
Se utilizar o Chrome ou Firefox no Mac, precisa apenas de alguns passos para importar os seus favoritos para o Microsoft Edge, o browser concebido para o Windows 10. O Microsoft Edge utiliza a bateria de forma mais eficiente do que o Chrome (até 32%) e do que o Firefox (até 75%). Eis como importar os favoritos:
-
Se ainda não o fez, instale o Chrome ou o Firefox (aquele que utiliza) no Surface.
-
Abra o Microsoft Edge (selecione Microsoft Edge da barra de tarefas ou escreva Edge na caixa de pesquisa na barra de tarefas e, em seguida, selecione Microsoft Edge).
-
Selecione Mais > Definições > Ver definições de favoritos.
-
Em Importar favoritos, selecione Chrome ou Firefox (ou ambos, se utilizar ambos no Mac).
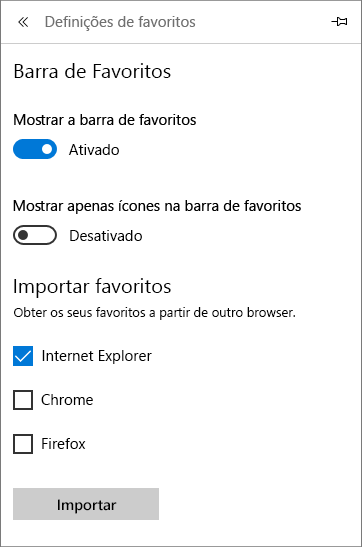
Nota: Se não tiver o Chrome ou o Firefox instalados no seu Mac, estes não serão listados em "Importar Favoritos".
Sincronizar os favoritos do Firefox ou Chrome
Se preferir continuar a utilizar o Firefox ou o Chrome como browser, eis como sincronizar os seus favoritos em todos os seus dispositivos, incluindo o Surface:
https://support.google.com/chrome/answer/185277?hl=en&ref_topic=3421437de marcadores do Sync Chrome











