<< Back to Movies & tv SupportClosed
legends permitem-lhe ler as palavras que são ditas na parte áudio de um vídeo ou programa de televisão. Quando as legendas fechadas são ligadas, as legendas fechadas são normalmente exibidas na parte inferior do ecrã. As legendas fechadas são frequentemente usadas por pessoas com deficiências auditivas e por espectadores que preferem ler do que ouvir a parte áudio de um vídeo.
Para obter mais informações sobre as diretrizes de legendas fechadas nos Estados Unidos, consulte o Guia de Legendagem Fechado daComissão Federal de Comunicações .
Ligue as legendas fechadas no seu computador Windows 10
Para ligar legendas fechadas:
-
Num PC do Windows 10 que está a reproduzir um vídeo, clique à direita ou toque e prenda em qualquer lugar do vídeo. Aparecerá uma barra de menu na parte inferior do ecrã. Se estiver disponível a legenda fechada, será apresentado um ícone CC.
-
Toque ou clique no ícone CC.
-
Toque ou clique no idioma em que deseja ver legendas fechadas. As legendas fechadas aparecerão agora no seu ecrã.
Nota Se não estiver disponível a legenda fechada para o vídeo, uma janela pop-up mostrará "Não disponível".
Personalize as suas legendas fechadas
Para personalizar a forma como as suas legendas fechadas aparecem no Windows 10:
-
Num PC do Windows 10, aceda a Definições.
-
Toque ou clique EmA do Access.
-
Toque ou clique em legendas fechadas.
-
Personalize como serão exibidas legendas fechadas nos seus ecrãs.
Nota As suas alterações serão refletidas no painel de pré-visualização na parte superior da janela à medida que as faz.
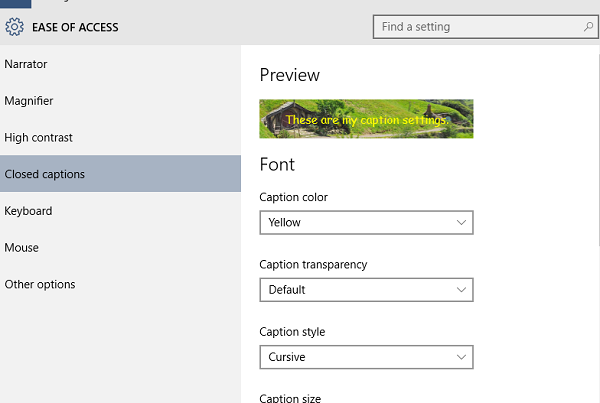
Pode personalizar as seguintes definições:
Fonte
-
Cor da legenda
-
Transparência da legenda
-
Estilo de legenda
-
Tamanho da legenda
-
Efeitos da legenda
Fundo e janela
-
Cor de fundo
-
Transparência de fundo
-
Cor da janela
-
Transparência da janela
Selecionar o Restore para o padrão irá retornar as definições ao seu estado original quando o Windows 10 foi instalado pela primeira vez.
Questões relacionadas
Ver filmes & conteúdos de TV no Windows 10
Como comprar ou alugar conteúdos de TV & no Windows 10
Ajuda com filmes & problemas de aplicações de TV no Windows 10
Recursos de apoio













