O Modo de Crianças é um modo de navegação conveniente Microsoft Edge que foi concebido para as crianças. Com as funcionalidades amigáveis e os proteções de segurança, o Modo para Crianças é um ótimo local para as crianças explorarem a Web em segurança. O Modo Crianças inclui funcionalidades como temas de browser personalizados, conteúdos amigáveis para crianças, navegação com base numa lista de perceção, Bing uma Pesquisa Segura definida como estrita e um requisito de palavra-passe para sair. Além disso, o Modo De crianças não necessita de uma conta ou perfil de menor.
Atualmente, o Modo para Crianças está limitado ao inglês dos E.Windows e MacOS.
Iniciar o Modo Crianças
-
Abra o seletor de perfil na moldura do browser e selecione Procurar no Modo Crianças.
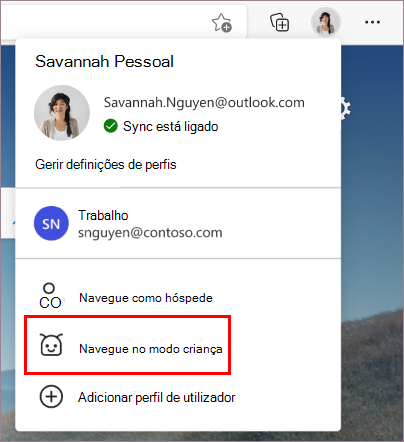
Não tem de ter a sua conta no browser para o fazer, mas ao fazê-lo, irá permitir que as definições do Modo de Crianças sejam sincronizados em todos os seus dispositivos.
Se esta for a primeira vez que inicia o Modo Crianças, verá uma explicação sobre a funcionalidade. -
Escolha o intervalo de idade adequado para iniciar o Modo de Crianças.
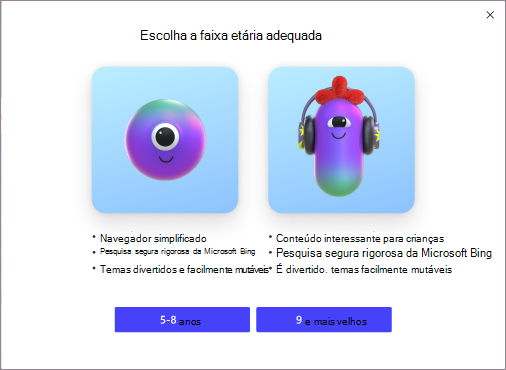
Caso contrário, o Modo Para Crianças será aberto em ecrã inteiro.
As coisas a ter em atenção:
-
Pode sempre alterar a seleção da sua idade edge://settings/family
-
Após selecionar a idade adequada, a sua janela de navegação atual será guardada e fechada e será aberta uma nova janela para o Modo De Crianças em ecrã inteiro.
-
Até sair do Modo Para Crianças, o Microsoft Edge será sempre iniciado no Modo Crianças.
Sair do Modo Para Crianças
Precisa da palavra-passe do seu dispositivo (a mesma palavra-passe utilizada para desbloquear o seu computador) para sair do Modo Crianças e retomar a navegação.
-
Selecione o ícone Modo de Crianças na parte superior do browser.
-
Selecione Sair da janela modo Kids .
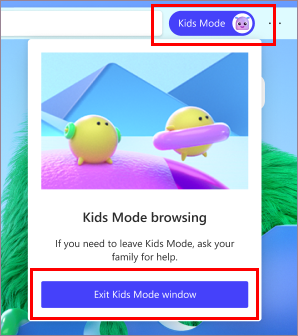
-
Introduza as suas credenciais.
Nota: Se fechar a janela através da barra de tarefas ou do botão Fechar na parte superior do browser, o Microsoft Edge irá pedir as credenciais do seu dispositivo.
Escolher um tema no Modo Crianças
As crianças podem escolher os seus próprios temas para personalizar o Modo Para Crianças. Os temas que aplicarem no Modo Crianças não serão aplicados às suas janelas de navegação normais.
-
Selecione Escolher fundo e cores.
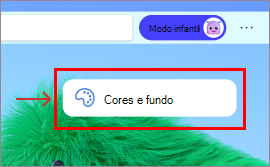
-
Selecione um tema e selecione Feito.
Conceder permissões de site no Modo Crianças
Quando um menor visitar um site que não se encontra na lista de autorizações, irá encontrar uma página de bloqueio. Uma vez aprovada, apenas a ligação específica do Web site na página de bloqueio estará disponível na sessão de navegação.
-
Para visitar o site durante a sessão de navegação, selecione Obter permissão na página de bloqueio.
-
O proprietário do dispositivo terá de introduzir as credenciais.
-
A página de bloqueio será atualizada e o site será permitido para a sessão de navegação atual. Para adicionar permanentemente todo o Web site à lista de perduções, consulte as secções abaixo.
Fazer alterações à lista de permitidos ou às definições do Modo de Crianças
Só pode fazer alterações à lista de perfis quando estiver fora da janela de navegação do Modo de Crianças e apenas a partir do perfil que inicia o Modo de Crianças.
-
Vá para Definições e mais > Definições> Família.
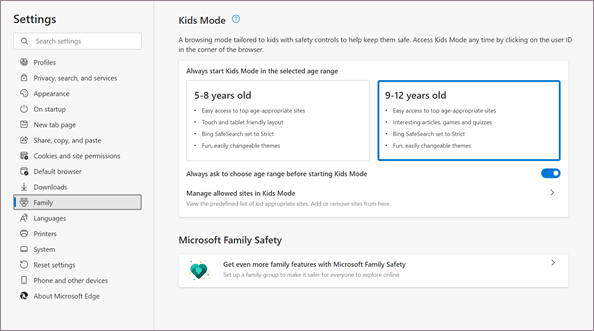
-
Selecione Gerir sites permitidos no Modo Crianças. Verá a lista de autorizações predefinida que é aplicada ao Modo Para Crianças. A lista é listada por ordem alfabética.
-
Para remover um site, clique no ícone Fechar (X) ao lado do mesmo na lista. Para adicionar um site, selecione Adicionar site.
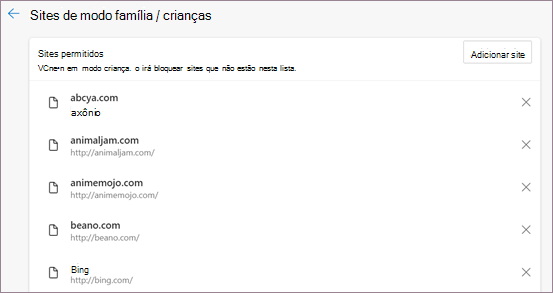
Estamos continuamente a melhorar a experiência no Modo de Crianças para o tornar o melhor local para as Crianças explorarem a Web. Se tiver feedback, vá para o Definições menu e mais > e feedback > Enviar feedback.
Alterar os mosaicos de ligações rápidas na homepage do Modo de Crianças
Para além da lista de autorizações, os mosaicos de ligação rápida na home page do Modo para Crianças podem ser removidos ou atualizados.
Remover um site
-
Pairo sobre o méd da ligação rápida e, em seguida, selecione Mais opções .
-
No menu, selecione Remover.
Adicionar um web site novo
-
Selecione Adicionar um site junto ao último mtilo de ligação rápida.
Definições de privacidade para o Modo De crianças
Para criar um espaço de navegação mais seguro para as crianças, também ativamos algumas funcionalidades de privacidade por predefinição ao navegar no Modo Crianças. Estas incluem definir Bing Pesquisa Segura como Estrita para ajudar Bing filtrar conteúdos inapropriados dos resultados da pesquisa do Bing e definir a prevenção de controlo para Restrito para bloquear a maioria dos controlos nos sites. A funcionalidade Limpar dados de navegação ao fechar também foi ativada, o que limpa coisas como Cookies e outros dados de site quando o Modo de Crianças fecha. Para limpar os dados de navegação em qualquer altura no Modo para Crianças, vá para o Definições > Privacidade, pesquisa e serviços. O Modo De crianças não irá recolher dados para personalização do feed de notícias ou de outras serviços Microsoft. Estas definições de privacidade do Modo Crianças não podem ser alteradas.
O Modo de Crianças também utiliza algumas das definições de dados de privacidade do perfil do adulto que o configuraram, como o Windows Defender SmartScreen e as definições de dados de diagnóstico. O Windows Defender SmartScreen bloqueia automaticamente as transferências de sites e conteúdo reportados como maliciosos. Para obter mais informações sobre dados de diagnóstico e sobre como desligá-los, consulte Saber mais sobre a recolha de dados de diagnóstico no Microsoft Edge. Estas definições podem ser visualizados e alterados a partir do perfil de adulto que inicia o Modo Para Crianças.










