Pode alterar o contorno de uma fotografia para torná-la uma forma (por exemplo, um círculo ou retângulo arredondado) em Word, PowerPoint, Outlook ou Excel. Isto é feito com a opção Recortar na Forma através da ferramenta de recorte no friso:

Pode recortar uma imagem numa forma ou começar com uma forma e adicionar uma imagem à mesma.
Recortar uma imagem numa forma
Pode alterar facilmente a forma de uma imagem ao recortar para uma forma específica. Ao fazê-lo, a imagem é automaticamente cortada para preencher a geometria da forma selecionada, mantendo as suas proporções.
Sugestão: Se quiser recortar a mesma imagem para mais do que uma forma, faça cópias da imagem e, em seguida, recorte cada uma para a forma pretendida individualmente.

-
Utilize Inserir > Imagem para adicionar a imagem a um ficheiro do Microsoft 365 (como um documento Word, PowerPoint apresentação ou uma mensagem de e-mail Outlook ).
-
Selecione as imagens. Pode selecionar e recortar múltiplas imagens de uma só vez, mas tem de as recortar todas na mesma forma.
Atenção: O recorte múltiplo noWord pode ser difícil, uma vez que não pode selecionar múltiplas imagens com a opção de esquema Em Linha com Texto predefinida.
-
No friso, aceda a Ferramentas de Imagem > Formatar. Em seguida, no grupo Tamanho , selecione a seta em Recortar para abrir o menu de opções.
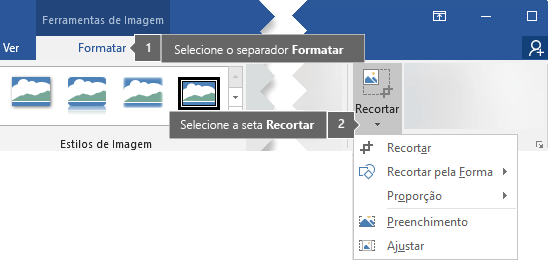
-
Selecione Recortar em Forma e, em seguida, selecione a forma de recorte pretendida.
A forma é imediatamente aplicada à imagem.
-
Para alterar a quantidade de ajuste da imagem na forma, utilize Recortar>Preenchimento ou Recortar>Ajustar.
-
Preenchimento Preenche toda a forma com a imagem. Algumas extremidades exteriores da imagem podem ser recortadas. Não haverá espaço vazio nas margens da forma.
-
Ajustar Faz com que toda a imagem se ajuste à forma, mantendo a proporção original da imagem. Pode haver algum espaço vazio nas margens da forma.
Quando seleciona uma destas opções, as alças de recorte pretas são apresentadas nas margens e cantos da imagem.
-
-
Para ajustar a posição da imagem dentro da moldura, selecione a imagem e arraste-a conforme necessário. Se necessário, isto pode ajudá-lo a centrar a parte mais importante da imagem na forma.
-
Para recortar as margens da imagem, arraste uma alça de recorte preta da seguinte forma:
Descrição
Ação
Recortar um lado
Arraste para dentro na alça de recorte lateral .
Recortar dois lados adjacentes ao mesmo tempo
Arraste para dentro na alça de recorte do canto .
Recortar igualmente dois lados paralelos ao mesmo tempo
Prima sem soltar Ctrl enquanto arrasta para dentro a alça de recorte lateral .
-
Quando terminar, clique no botão Recortar .
Começar com uma forma e adicionar uma imagem à mesma
Pode adicionar uma imagem como preenchimento para uma forma e, em seguida, editar ou recortar a forma opcionalmente.
Adicionar uma imagem a uma forma
-
Adicionar uma forma ao seu documento (consulte Adicionar formas para obter instruções)
-
Clique/selecione a forma.
-
No friso, aceda a Ferramentas de Desenho > Formatar. No grupo Estilos de Forma , selecione Preenchimento da Forma > Imagem.
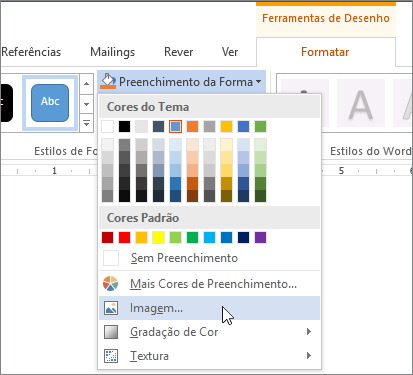
-
Selecione o tipo de imagem que pretende (por exemplo, De um Ficheiro ou Imagens Online).
-
Navegue para a imagem que pretende e insira-a.
Redimensionar a forma
Para alterar as dimensões da forma preenchida e manter o formato básico da mesma, selecione-a e arraste uma das alças de dimensionamento.
Escolher como a imagem é ajustada à forma
Talvez a sua imagem esteja distorcida, cortada ou não preencha a forma como quiser. Pode ajustar a imagem com as ferramentas Ajustar e Preencher no menu Recortar .
-
Clique numa forma criada através das opções Preenchimento da Forma > Imagem.
-
Clique em Ferramentas de Imagem > Formatar e, no grupo Tamanho, clique na seta abaixo de Recortar. Será apresentado um menu com as opções de recorte.
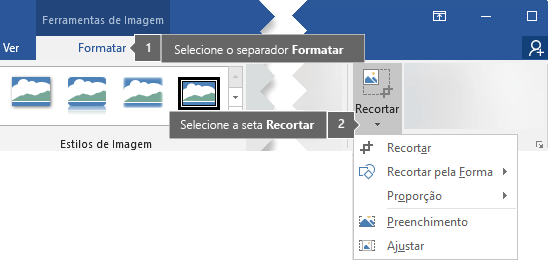
-
Selecione Ajustar se quiser que o máximo possível da imagem se ajuste à forma; a proporção original da imagem será mantida, mas poderá ter espaço vazio dentro da forma.
-
Selecione Preenchimento para que a forma se ajuste aos limites da imagem. Tudo o que fica de forma da forma é recortado. Pode arrastar a imagem para alterar a parte da mesma apresentada na forma.
-
-
Se quiser, pode ajustar a área de recorte com as alças de recorte, conforme descrito em Recortar uma imagem.
-
Quando tiver terminado, prima Esc ou clique em qualquer lugar fora da imagem no documento.
Utilizar a ferramenta Editar Pontos para editar ou recortar a forma
Embora as ferramentas de recorte não estejam disponíveis para formas, pode utilizar a ferramenta Editar Pontos para personalizar uma forma.
-
Selecione a forma que pretende editar.
-
Clique em Formato da Forma e, no grupo Inserir Formas , selecione Editar Forma

-
Arraste os vértices da forma (que são apresentados como pontos pretos no perímetro da forma) até esta ter o aspeto que pretende.
-
Para eliminar um ponto de vértice, mantenha premida a tecla Ctrl e clique na mesma. Para adicionar um ponto de vértice, mantenha premida a tecla Ctrl enquanto clica em qualquer parte do perímetro da forma que ainda não tenha um ponto de vértice.
Consulte Também
Se quiser alterar o contorno de uma fotografia para torná-la uma forma (como um círculo ou retângulo arredondado), utilize a ferramenta de recorte no friso 
Pode recortar numa forma em Word, PowerPoint ou Excel.
Recortar numa forma específica
Mude rapidamente a forma de uma imagem ao recortá-la para uma forma específica. A imagem é recortada automaticamente para preencher a área da forma selecionada, mantendo a proporção.
Se quiser recortar a mesma imagem por mais do que uma forma, crie cópias da imagem e recorte cada uma delas individualmente pela forma pretendida.
-
Utilize Inserir > Imagem para adicionar a imagem a um ficheiro do Office (como um documento do Word, uma apresentação do PowerPoint ou um livro do Excel).
-
No ficheiro, selecione a imagem que quer recortar.
-
No separador Formato da Imagem, clique na seta junto a Recortar.
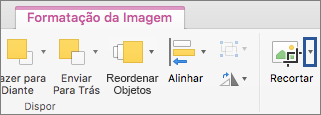
(Se não vir o separador Formatação da Imagem, certifique-se de que selecionou uma imagem (não uma forma).)
-
Aponte para Recortar pela Forma e, em seguida, clique na forma pela qual quer recortar.
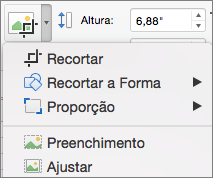
A forma é imediatamente aplicada à imagem.
-
Se quiser ajustar a forma, clique novamente no botão Recortar no friso.
São apresentadas alças de recorte pretas nos limites e cantos da imagem.
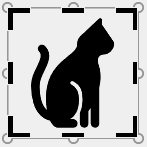
-
Recorte a imagem arrastando qualquer alça de recorte para dentro. Se arrastar uma das alças de canto, esta recorta dois lados adjacentes ao mesmo tempo.
Recortar para preencher ou ajustar a uma forma
Depois de adicionar uma imagem a uma forma, pode escolher como a imagem se encaixa na forma ao utilizar as ferramentas Ajustar e Preencher para otimizar.
-
No seu ficheiro, selecione a imagem que quer dentro da forma.
-
No separador Formato da Imagem, clique na seta junto a Recortar.
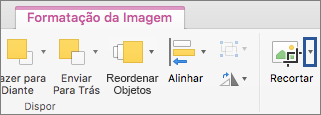
Se não vir o separador Formatação da Imagem, certifique-se de que selecionou uma imagem (e não uma forma).
-
Clique em Preencher ou Ajustar e, em seguida, clique fora da imagem.
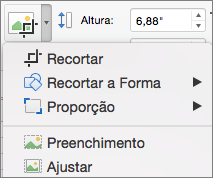
Opção
Descrição
Preenchimento
Esta ação irá remover (ou "recortar") parte da imagem. A imagem preencherá toda a forma.
Ajustar
Isto faz com que toda a imagem caiba dentro da forma. A proporção original é mantida, mas poderá ter espaço vazio dentro da forma.
Que aplicação está a utilizar?
Word | PowerPoint
Word: Ajustar uma imagem dentro de uma forma
Word para a web não tem a funcionalidade "recortar em forma" que a aplicação de ambiente de trabalho tem. No entanto, ainda pode utilizar estilos de imagem rápidos para aplicar algumas formas básicas a uma imagem.
-
Insira a imagem no seu documento. (Selecione Inserir>Imagem e, em seguida, navegue para a imagem que pretende utilizar.)
-
Com a imagem selecionada na tela, selecione o separador Imagem no friso e, em seguida, aceda à galeria Estilos de Imagem .
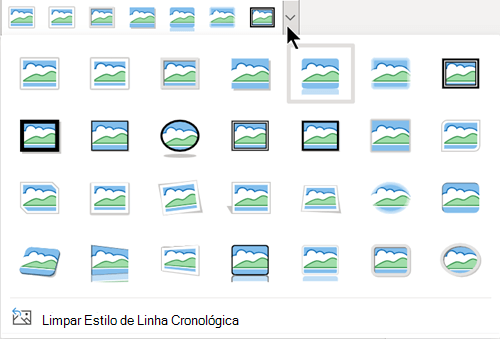
-
Selecione uma forma para aplicá-la à sua imagem.
-
Assim que a forma for aplicada, pode redimensioná-la conforme necessário.
PowerPoint: Recortar uma imagem numa forma
-
Selecione uma imagem num diapositivo para recortar numa forma.
-
No separador Imagem, no lado direito, selecione a seta junto a Recortar.
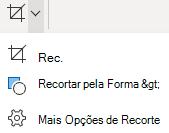
Sugestão: Se não vir o separador Imagem , certifique-se de que selecionou uma imagem.
-
Selecione Recortar em Forma e, em seguida, escolha uma forma a aplicar ao limite da imagem.
-
Para cortar opcionalmente as margens da imagem, selecione Recortar novamente e, em seguida, arraste uma alça

-
Para guardar as alterações, selecione novamente o botão Recortar ou prima Esc.










