A melhor parte de armazenar os seus blocos de notas do OneNote na nuvem é que pode aceder às suas notas em todos os seus dispositivos, inclusive no seu Windows Phone.
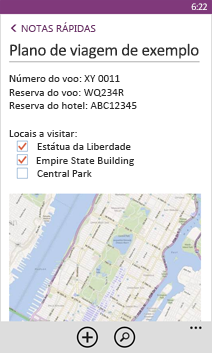
Sincronizar um bloco de notas existente
-
Se o seu portátil já não estiver na nuvem, do seu computador, mova um caderno OneNote para o OneDrive.
-
No seu telefone, faça sômada com a mesma conta Microsoft que usou para configurar o OneDrive.
-
Vá à lista de aplicações no seu telemóvel e toque no OneNote (se estiver a utilizar um Windows Phone 7, toque no Office para ver as suas notas do OneNote).
Verá os blocos de notas que guardou no OneDrive na aplicação OneNote no seu telemóvel. As suas notas serão sincronizadas automaticamente e também pode optar por sincronizar manualmente a partir do seu telemóvel sempre que quiser. A partir de qualquer bloco de notas, secção ou página no seu telemóvel, toque no botão Mais (...) na parte inferior do ecrã e, em seguida, toque em sincronizar.
Criar uma nova nota
-
Abra a aplicação OneNote

-
Toque em novos

-
Se quiser adicionar um título, toque na área do título e, em seguida, escreva um título.
-
Toque abaixo do título e, em seguida, escreva as suas notas.
Se tiver uma conta Microsoft configurada no seu telemóvel, as suas alterações serão guardadas no seu caderno predefinido OneDrive. Se não houver um caderno predefinido no OneDrive, será criado um novo caderno chamado My Notebook e as suas notas serão guardadas lá. Para obter mais informações, consulte o artigo Sincronizar documentos com o OneDrive.
Se não tem uma conta Microsoft configurada no seu telemóvel, as alterações serão guardadas no seu telemóvel na secção Notas Rápidas.
Notas:
-
O OneNote guarda as suas alterações automaticamente, para que não tenha de se preocupar em perder o seu trabalho quando navega para longe de uma página no OneNote, ou quando carrega na parte de trás


-
Se não pretende utilizar um título, a primeira linha de texto na sua nota será utilizada como título.
-
Abrir uma nota
-
Na lista de aplicações, toque no OneNote

-
Toque na nota para a abrir. Se não vir a nota, siga um ou mais dos seguintes passos:
-
Toque no botão de pesquisa


-
Se vir uma lista de cadernos no ecrã Do OneNote, toque no caderno que contém a nota, navegue nessa página e toque para o abrir. Os pordes que aparecem podem estar no seu telemóvel, OneDrive, um Microsoft SharePoint 2010 ou mais tarde, ou um site SharePoint Online, que está disponível com o Microsoft 365.
-
Toque em

-
-
Para ver partes diferentes da nota, desloque para cima ou para baixo com o dedo ou amplie e reduza a imagem ao aproximar ou afastar os dedos.
Sugestões:
-
A aplicação OneNote no seu Windows Phone não tem todas as funcionalidades no OneNote para a web ou para a aplicação de desktop OneNote (OneNote 2016). Se uma nota tiver conteúdo que não esteja disponível na aplicação do telefone OneNote, ainda pode abrir a nota e vê-la no seu telemóvel, mas o conteúdo não suportado não será apresentado.
-
Se abrir um ficheiro do OneNote que estava anexado a um e-mail, não pode guardar ou editar esse ficheiro no seu telemóvel.
-
Se a nota que pretende abrir está num bloco de notas fechado, toque no bloco de notas em blocos de notas fechados para o abrir e, em seguida, navegue para a nota ou pesquise pela mesma.
-
Afixar uma nota ao seu ecrã Início
Tem uma nota que utiliza regularmente, como uma nota com a sua lista de tarefas? Fixar-o para iniciar para que possa abri-lo rapidamente.
-
No OneNote, toque na nota sem soltar e, em seguida, toque em afixar ao ecrã inicial.
Criar uma lista de tarefas
-
Toque no corpo de uma nota, toque para fazer

-
Toque no botão Enter

-
Para concluir a lista de tarefas, toque duas vezes no botão Enter

Criar outros tipos de listas
-
Para criar uma lista de balas, numa nota, toque na lista

-
Toque no botão Enter

-
Para concluir a lista com marcas, toque duas vezes no botão Enter

-
Para criar uma nova lista numerada, toque em mais

Inserir uma imagem
-
Numa nota, a imagem da torneira

-
Siga um dos seguintes passos:
-
Para tirar uma nova fotografia e inseri-la, toque na câmara

Sugestão: Se estiver a tirar fotografias de quadros, ementas, sinais ou algo com bastante texto, experimente o Office Lens. O Office Lens elimina sombras, endireita as imagens e envia-as diretamente para o OneNote. É gratuito e está disponível na Windows Phone Store.
-
Para inserir uma imagem existente, toque no álbum que contém a imagem que pretende inserir, toque na imagem (ou nas imagens) e toque

-
Sugestão: Quer criar uma nova nota que contenha algumas fotografias que tirou com o seu telemóvel? Na lista de aplicações, toque em Fotos 


Tirar notas de áudio
-
Numa nota, toque em áudio

-
Fale e grave o que pretende.
-
Toque em parar quando terminar.
-
Para reproduzir o áudio, toque no botão Nota de Áudio

Formatar texto
-
Numa nota, toque numa palavra e, em seguida, arraste os círculos em cada extremidade do texto selecionado para incluir a primeira e última palavra que pretende formatar.
-
Toque em formatomais

-
Em formato, toque na formatação de texto que pretende utilizar:




-
Para parar de formatar texto, toque no formato de mais

Sugestão: Pode aplicar mais do que uma opção de formatação. Basta selecionar o texto para o formato, tocar em mais 

Criar uma nova página
-
No ecrã OneNote, toque num caderno (pode ser aberto ou fechado), toque numa secção e toque em novos

Eliminar uma página
-
Toque na página sem soltar e, em seguida, toque em eliminar.
-
Toque em sim na caixa de mensagem eliminar página?.
Se o bloco de notas estiver no OneDrive ou no SharePoint, a página será eliminada no seu telemóvel e no servidor.
Sugestões:
-
Para eliminar uma página que está aberta, toque em mais

-
Também pode eliminar mais do que uma página de cada vez. Na secção que tem as páginas que pretende eliminar, toque mais


-
Enviar uma nota por e-mail
-
No OneNote, abra a nota que pretende enviar como um anexo de e-mail.
-
Toque mais

-
Adicione um destinatário e qualquer outra informação ao seu e-mail e, em seguida, toque em enviar











