Nota: Este artigo está desatualizado. Visite a página do Whiteboard no Microsoft Teams e apágina de suporte do Whiteboard para obter as informações mais recentes.
A integração do Whiteboard em reuniões do Microsoft Teams tem por base o Whiteboard para a Web, que permite aos participantes das reuniões do Teams colaborar em conjunto numa tela digital partilhada.
Como posso usar um quadro numa reunião do Teams?
Pode partilhar um quadro para torná-lo disponível para todos os participantes numa reunião do Teams. Esse mesmo quadro está disponível em simultâneo nas aplicações do Whiteboard Windows 10, iOS e na Web.
-
Após aderir a uma reunião do Teams, clique no ícone Partilhar no tabuleiro de partilha dessa reunião.
-
Na secção Quadro, selecione Microsoft Whiteboard.
Como posso utilizar o quadro numa reunião do Teams?
Assim que a tela do Whiteboard tiver sido iniciada, os colaboradores na reunião do Teams podem escrever a tinta digital e escrever de forma colaborativa. Para adicionar tinta, clique no ícone da Caneta , selecione uma cor e, em seguida, comece a desenhar, esboçar ou escrever no quadro. Para adicionar texto, clique nos ícones Notaou Texto e, em seguida, comece a escrever. Estes objetos podem ser movidos na tela.
Para uma funcionalidade mais avançada, os pessoas em reuniões do Teams podem abrir o quadro que estão a editar nas aplicações Microsoft Whiteboard com todas as funcionalidades do Windows 10 ou iOS para adicionar outros tipos de conteúdo e utilizar funcionalidades adicionais. Estas alterações serão apresentadas no quadro que estiver a ser editado na reunião do Teams.
Se uma reunião do Teams for gravada, incluirá o Whiteboard como parte da gravação?
Se partilhar um quadro durante uma reunião do Teams que esteja a ser gravada, este não fará parte da gravação. Iremos fornecer informações aos clientes quando esta funcionalidade estiver disponível.
Posso aceder e continuar a trabalhar num quadro após o fim de uma reunião do Teams?
Após uma reunião do Teams, o quadro ficará disponível para todos os participantes do chat da reunião do Teams, num separador denominado Whiteboard. O quadro também estará disponível na Galeria de Quadros nas aplicações do Microsoft Whiteboard para Windows 10 e iOS, para que os participem na reunião possam continuar a colaborar num quadro mesmo depois do fim de uma reunião.
Alguém pode iniciar ou utilizar tinta digital num quadro de uma reunião do Teams?
Os participares em reuniões do Teams no mesmo Microsoft 365 inquilino podem colaborar num quadro. Os utilizadores anónimos, federados ou externos ainda não são suportados. Iremos fornecer informações aos clientes quando esta funcionalidade estiver disponível.
Posso obter o Whiteboard em reuniões do Teams no meu Surface Hub?
Ao participar numa reunião do Teams, inscreva-se no Whiteboard ou Surface Hub e, em seguida, clique no ícone do Quadro nos controlos de reunião para partilhar o quadro.
Nota: Se adicionar conteúdos ao Whiteboard sem ter de ter sessão sessão e, em seguida, utilizar o ícone do Whiteboard no Teams para tentar partilhá-lo, será criado e partilhado um novo quadro vazio com a reunião. (O quadro anterior continuará a ser sincronizado com a sua lista de quadros.)
A integração do Whiteboard no Teams estará disponível para Salas Microsoft Teams?
O Whiteboard em reuniões do Teams está disponível para Salas Microsoft Teams. A mesma está disponível se o sistema da sala estiver equipado com um ecrã táxico. No Salas Teams com um ecrã padrão, o Whiteboard estará no modo View-Only padrão.
Nota: O Whiteboard Salas Microsoft Teams mostra atualmente um botão "Abrir na Aplicação" que não abre a aplicação. Será removido no futuro.
Quando é que o Whiteboard estará disponível para chamadas entre duas equipas?
Iremos fornecer informações adicionais aos clientes quando esta funcionalidade estiver disponível. Atualmente, o Whiteboard no Teams só está disponível para chamadas com três ou mais participantes.
Como posso ativar o Microsoft Whiteboard em reuniões do Teams para a minha organização?
O Whiteboard está automaticamente ativado para inquilinos do Microsoft 365 aplicáveis e os clientes podem utilizar o Whiteboard em reuniões do Teams com os clientes do Microsoft Teams no Windows 10, Mac, iOS, Android e na Web.
Se o Whiteboard não estiver disponível no Teams, contacte o administrador Microsoft 365 organização. Consulte Ativar o Microsoft Whiteboard para a sua organização para obter instruções detalhadas para administradores.
Como devo proceder para começar com um quadro numa reunião do Teams em dispositivos móveis?
Pode partilhar um quadro para torná-lo disponível para todos os participantes numa reunião do Teams. Esse mesmo quadro está disponível em simultâneo nas aplicações do Whiteboard Windows 10, iOS e na Web.
-
Após participar numa reunião do Teams a partir do seu telemóvel ou tablet, selecione Mais opções

-
Selecione Partilhar Quadro a partir da lista de opções.
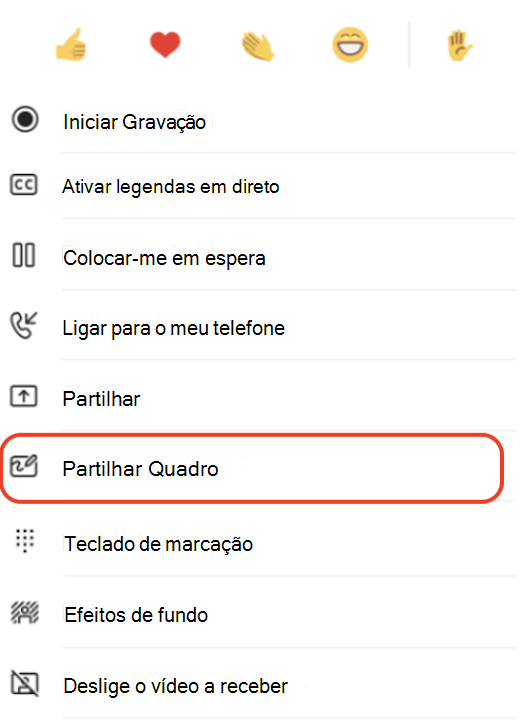
Como posso utilizar o quadro numa reunião do Teams num dispositivo móvel?
Assim que a tela do Whiteboard tiver sido iniciada, os colaboradores na reunião do Teams podem escrever a tinta digital e escrever de forma colaborativa. Para adicionar tinta, toque no ícone da Caneta , selecione uma cor e, em seguida, comece a desenhar, esboçar ou escrever no quadro. Para adicionar texto, toque nos ícones Notaou Texto e, em seguida, comece a escrever. Estes objetos podem ser movidos na tela.
Para uma funcionalidade mais avançada, os pessoas em reuniões do Teams podem abrir o quadro que estão a editar nas aplicações Microsoft Whiteboard com todas as funcionalidades do Windows 10 ou iOS para adicionar outros tipos de conteúdo e utilizar funcionalidades adicionais. Estas alterações serão apresentadas no quadro que estiver a ser editado na reunião do Teams.
Como devo proceder para partilhar um quadro numa reunião do Teams num dispositivo móvel?
Existem duas formas de parar de partilhar um quadro numa reunião móvel do Teams.
A partir da janela da reunião principal , toque em Parar na faixa do Whiteboard ou em Mais opções no 










