Pode aceder à caixa de correio de outra pessoa caso lhe tenham sido concedidas as permissões adequadas para a respetiva caixa de correio.
Pondere estes cenários:
-
Um gestor necessita de um assistente para monitorizar uma pasta específica na sua caixa de correio. Neste cenário, é concedida a um assistente as permissões adequadas para uma pasta na caixa de correio de um gestor, mas, dependendo das permissões concedidas, se responderem a uma mensagem, só podem responder como elas próprias.
-
Um gestor necessita de um assistente para monitorizar o respetivo e-mail em seu nome. Neste cenário, é concedida a um assistente as permissões adequadas para a pasta ou caixa de correio de um gestor, mas quando responde a mensagens, as respetivas respostas são apresentadas em nome do gestor. Este tipo de partilha requer permissões de acesso delegado . Para obter ajuda com a configuração de permissões de delegados, consulte Permitir que as mensagens sejam enviadas em seu nome ao partilhar uma pasta ou caixa de correio.
Nota: A partilha de pastas ou caixas de correio só pode ser feita através de uma conta escolar ou profissional com subscrições elegíveis do Microsoft 365 ou contas escolares ou profissionais alojadas pelo Exchange Online.
Selecione uma opção de separador abaixo para a versão do Outlook que está a utilizar. Que versão do Outlook tenho?
Nota: Se os passos neste separador Novo Outlook não funcionarem, poderá ainda não estar a utilizar o novo Outlook para Windows. Selecione o separador Outlook Clássico e, em alternativa, siga esses passos.
Partilhar e aceder a uma pasta ou caixa de correio no novo Outlook
Existem duas formas de interagir com pastas partilhadas: pode ser o proprietário de uma caixa de correio que pretende partilhar uma ou mais pastas ou toda a caixa de correio.
-
Proprietário da pasta ou da caixa de correio: é o proprietário da pasta e decide partilhá-la com outras pessoas. Defina os níveis de permissão adequados para aqueles com quem pretende partilhar a pasta.
-
Convidar: quando alguém partilhar uma pasta ou caixa de correio consigo, receberá um convite para partilhar uma pasta. Quando aceita o convite, a pasta é apresentada no painel de pastas. O que pode fazer numa pasta partilhada depende dos níveis de permissão definidos.
Proprietário da pasta ou caixa de correio: Partilhar uma pasta ou caixa de correio com outras pessoas
Para partilhar uma ou mais pastas ou partilhar a sua caixa de correio inteira com outras pessoas na sua organização, siga estes passos:
-
Navegue para a pasta que pretende partilhar.
-
Clique com o botão direito do rato na pasta e selecione Partilha e permissões.
-
Na janela Permissões da pasta , se a pessoa ainda não estiver incluída na lista de pessoas com quem está a partilhar, selecione

-
Introduza o nome ou endereço de e-mail da pessoa a quem está a dar permissão e, em seguida, selecione Adicionar.
-
Na lista de nomes na janela Permissões da pasta, selecione o nome da pessoa que acabou de adicionar.
-
Na secção Permissões , selecione a lista pendente Nível de permissão e selecione as permissões que pretende conceder a este utilizador. Se não tiver a certeza do nível de permissão a selecionar, consulte a secção abaixo Opções para partilhar uma pasta.
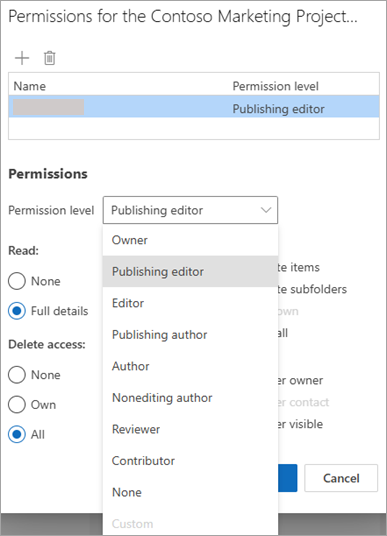
-
Confirme as definições de partilha e clique em OK. A pessoa com quem está a partilhar receberá um e-mail a informá-la de que partilhou uma pasta com elas.
Sugestão: Se quiser partilhar uma subpasta, tem de seguir o mesmo processo, mas também partilhar as pastas principais.
Proprietário da pasta ou caixa de correio: Remover privilégios de partilha
-
Navegue para a pasta que está a partilhar.
-
Clique com o botão direito do rato na pasta e selecione Partilha e permissões.
-
Selecione a pessoa com quem está a partilhar e, em seguida, selecione Eliminar ícone.
Convidar: Aceitar e ver uma pasta ou caixa de correio partilhada consigo
Quando alguém partilha uma pasta consigo, é enviado um e-mail para o informar. Agora, pode adicioná-lo ao painel de pastas para poder aceder.
-
No painel de pastas, clique com o botão direito do rato em Partilhado comigo.
-
Selecione Adicionar pasta ou caixa de correio partilhada.
-
Introduza o endereço de e-mail ou o nome da pessoa que partilhou uma pasta consigo e clique em Adicionar.
-
O nome da pessoa aparecerá sob o nó Partilhado comigo. Expanda o nó para ver todas as pastas que essa pessoa partilhou consigo.
Convidar: remover a pasta ou caixa de correio partilhada do painel de pastas
Se decidir que já não quer ver a caixa de correio ou pasta da outra pessoa sempre que abrir o novo Outlook, clique com o botão direito do rato na pasta e selecione Remover pasta partilhada.
Opções de partilha de pastas
Quando partilha uma pasta, pode definir permissões que definem o que cada utilizador que acede à pasta pode fazer. Selecionar uma opção na lista pendente Nível de permissão aciona a seleção de permissões de acesso De Leitura, Escrita, Outro e Eliminar . A captura de ecrã à direita mostra que nível de permissões são automaticamente escolhidas ao selecionar um Nível de permissão do Editor de publicação.
Sugestão: Se remover uma dessas caixas de verificação associadas a um nível de permissão, o nível muda para Personalizado.
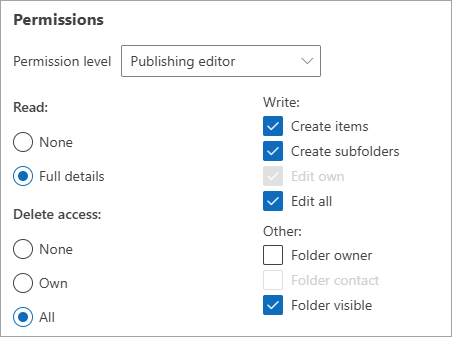
A tabela abaixo detalha o tipo de permissão concedida consoante o nível de Permissão que definiu.
|
Nível de permissões |
Atividades que um utilizador que partilha pode fazer |
|---|---|
|
Proprietário |
Criar, ler, modificar e eliminar todos os itens na pasta partilhada. Enquanto proprietário, um utilizador pode alterar os níveis de permissões que os outros utilizadores têm relativamente à pasta. |
|
Editor de Publicação |
Criar, ler, modificar e eliminar todos os itens e criar subpastas. |
|
Editor |
Criar, ler, modificar e eliminar todos os itens. |
|
Autor de Publicação |
Criar e ler itens, criar subpastas e modificar e eliminar itens criados por si. |
|
Autor |
Criar e ler itens e modificar e eliminar itens criados por si. |
|
Autor Sem Edição |
Criar e ler itens e eliminar itens criados por si. |
|
Revisor |
Apenas ler itens. |
|
Contribuinte |
Apenas criar itens. |
|
Nenhum |
Não é possível efetuar qualquer atividade. O utilizador continua na lista de permissões, mas não tem permissão e não pode abrir a pasta. |
|
Personalizado |
Fazer atividades definidas pelo proprietário da pasta. |
Proprietário da pasta ou caixa de correio: Conceder permissões a uma pasta
-
No Painel de Pastas, clique com o botão direito do rato na pasta que pretende partilhar e, em seguida, selecione Propriedades.
-
Para localizar os utilizadores ou grupos de contactos com os quais pretende partilhar a pasta, no separador Permissões , em Permissões, selecione Adicionar.
-
Na Lista de Endereços Global, selecione os utilizadores e grupos de contactos que pretende, clicando em Adicionar após selecionar cada um. À medida que adiciona utilizadores ou grupos, estes aparecem na caixa à direita do botão Adicionar. Quando terminar de adicionar utilizadores, clique em OK.
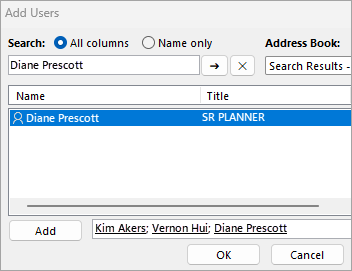
-
Selecione o utilizador com quem pretende partilhar e selecione o nível de permissões na lista pendente.
-
O nível mais alto de permissões é Proprietário, que tem todos os direitos. O mais baixo é Contribuinte, que tem menos direitos.
-
Após escolher um nível de permissões, pode adequar as permissões selecionando botões ou marcando e desmarcando caixas. Se o fizer, o Nível de Permissão do utilizador ou grupo será alterado para Personalizado.
No exemplo aqui apresentado, a Isabel e a Paula possuem os níveis de permissão de Autor e Editor de Publicação. Foi atribuído o nível de Editor ao Carlos, nível esse que foi posteriormente personalizado para permitir que ele possa eliminar os seus próprios itens.
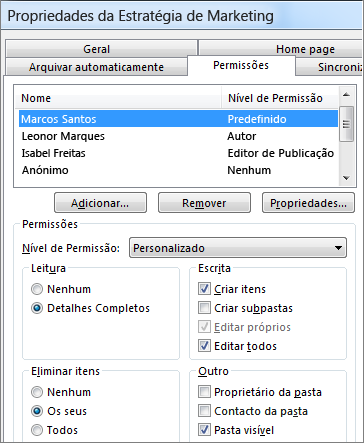
-
Defina permissões diferentes para outros utilizadores ou grupos ao repetir os passos 2 a 6.
-
Clique em OK.
Convidar: aceder à pasta ou caixa de correio de outra pessoa no Outlook clássico
Se estiver a utilizar o Outlook clássico, a caixa de correio à qual lhe foi concedido acesso é apresentada automaticamente na sua lista de pastas. No exemplo abaixo, foi concedido acesso a Adam Barr à caixa de correio de Kim Akers. A caixa de correio da Kim é apresentada automaticamente na lista de pastas do Afonso.
Nota: Se lhe foi concedido acesso recentemente à caixa de correio, poderá demorar algumas horas até que a caixa de correio do outro utilizador seja apresentada na sua lista de pastas.
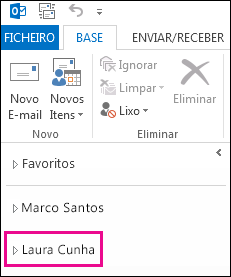
O que pode fazer nesta caixa de correio depende dos níveis de permissão que lhe foram concedidos pela pessoa que partilha a respetiva caixa de correio consigo.
Partilhar e aceder a uma pasta ou caixa de correio no Outlook na Web
Existem duas formas de interagir com pastas partilhadas: pode ser o proprietário de uma caixa de correio que pretende partilhar uma ou mais pastas ou toda a caixa de correio.
-
Proprietário da pasta ou da caixa de correio: é o proprietário da pasta e decide partilhá-la com outras pessoas. Defina os níveis de permissão adequados para aqueles com quem pretende partilhar a pasta.
-
Convidar: quando alguém partilhar uma pasta ou caixa de correio consigo, receberá um convite para partilhar uma pasta. Quando aceita o convite, a pasta é apresentada no painel de pastas. O que pode fazer numa pasta partilhada depende dos níveis de permissão definidos.
Proprietário da pasta ou caixa de correio: Partilhar uma pasta ou caixa de correio com outras pessoas
Para partilhar uma ou mais pastas ou partilhar a sua caixa de correio inteira com outras pessoas na sua organização, siga estes passos:
-
Navegue para a pasta que pretende partilhar.
-
Clique com o botão direito do rato na pasta e selecione Partilha e permissões.
-
Na janela Permissões da pasta , se a pessoa ainda não estiver incluída na lista de pessoas com quem está a partilhar, selecione

-
Introduza o nome ou endereço de e-mail da pessoa a quem está a dar permissão e, em seguida, selecione Adicionar.
-
Na lista de nomes na janela Permissões da pasta, selecione o nome da pessoa que acabou de adicionar.
-
Na secção Permissões , selecione a lista pendente Nível de permissão e selecione as permissões que pretende conceder a este utilizador. Se não tiver a certeza do nível de permissão a selecionar, consulte a secção abaixo Opções para partilhar uma pasta.
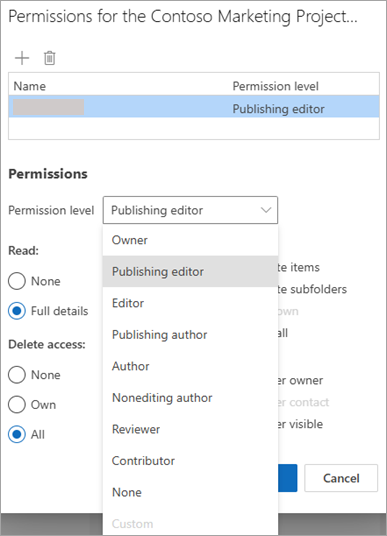
-
Confirme as definições de partilha e clique em OK. A pessoa com quem está a partilhar receberá um e-mail a informá-la de que partilhou uma pasta com elas.
Sugestão: Se quiser partilhar uma subpasta, tem de seguir o mesmo processo, mas também partilhar as pastas principais.
Proprietário da pasta ou caixa de correio: Remover privilégios de partilha
-
Navegue para a pasta que está a partilhar.
-
Clique com o botão direito do rato na pasta e selecione Partilha e permissões.
-
Selecione a pessoa com quem está a partilhar e, em seguida, selecione Eliminar ícone.
Convidar: Aceitar e ver uma pasta ou caixa de correio partilhada consigo
Quando alguém partilha uma pasta consigo, é enviado um e-mail para o informar. Agora, pode adicioná-lo ao painel de pastas para poder aceder.
-
No painel de pastas, clique com o botão direito do rato em Partilhado comigo.
-
Selecione Adicionar pasta ou caixa de correio partilhada.
-
Introduza o endereço de e-mail ou o nome da pessoa que partilhou uma pasta consigo e clique em Adicionar.
-
O nome da pessoa aparecerá sob o nó Partilhado comigo. Expanda o nó para ver todas as pastas que essa pessoa partilhou consigo.
Convidar: remover a pasta ou caixa de correio partilhada do painel de pastas
Se decidir que já não quer ver a caixa de correio ou pasta da outra pessoa sempre que abrir o novo Outlook, clique com o botão direito do rato na pasta e clique em Remover pasta partilhada.
Opções de partilha de pastas
Quando partilha uma pasta, pode definir permissões que definem o que cada utilizador que acede à pasta pode fazer. Selecionar uma opção na lista pendente Nível de permissão aciona a seleção de permissões de acesso De Leitura, Escrita, Outro e Eliminar . A captura de ecrã à direita mostra que nível de permissões são automaticamente escolhidas ao selecionar um Nível de permissão do Editor de publicação.
Sugestão: Se remover uma dessas caixas de verificação associadas a um nível de permissão, o nível muda para Personalizado.
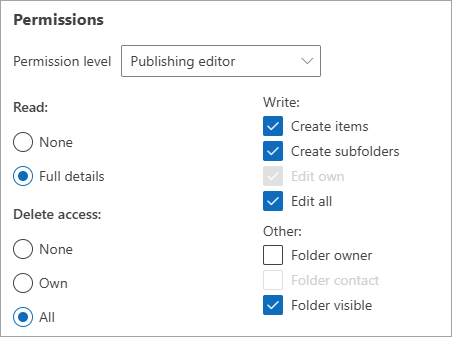
A tabela abaixo detalha o tipo de permissão concedida consoante o nível de Permissão que definiu.
|
Nível de permissões |
Atividades que um utilizador que partilha pode fazer |
|---|---|
|
Proprietário |
Criar, ler, modificar e eliminar todos os itens na pasta partilhada. Enquanto proprietário, um utilizador pode alterar os níveis de permissões que os outros utilizadores têm relativamente à pasta. |
|
Editor de Publicação |
Criar, ler, modificar e eliminar todos os itens e criar subpastas. |
|
Editor |
Criar, ler, modificar e eliminar todos os itens. |
|
Autor de Publicação |
Criar e ler itens, criar subpastas e modificar e eliminar itens criados por si. |
|
Autor |
Criar e ler itens e modificar e eliminar itens criados por si. |
|
Autor Sem Edição |
Criar e ler itens e eliminar itens criados por si. |
|
Revisor |
Apenas ler itens. |
|
Contribuinte |
Apenas criar itens. |
|
Nenhum |
Não é possível efetuar qualquer atividade. O utilizador continua na lista de permissões, mas não tem permissão e não pode abrir a pasta. |
|
Personalizado |
Fazer atividades definidas pelo proprietário da pasta. |










