Nota: Este artigo cumpriu o seu objetivo e vai ser removido em breve. Para não ter de se deparar com a mensagem "Página não encontrada", estamos a remover as ligações que o reencaminham para esta página de que temos conhecimento. Se criou ligações para esta página, remova-as e juntos iremos impedir esse tipo de problema.
Pode personalizar páginas num site SharePoint ao adicionar ou alterar Peças Web. As Peças Web permitem-lhe adicionar diversas funcionalidades às páginas, como apresentar bibliotecas de documentos e gráficos em páginas, sem ter de escrever código.
Obtenha mais informações sobre páginas, Peças Web e funcionalidades relacionadas na secção Ver Também.
Neste artigo
Adicionar uma Peça Web a uma página
Para editar uma página tem de ter, pelo menos, as permissões obtidas ao ser adicionado ao grupo do SharePoint predefinido dos Membros de <Nome do Site >.
-
A partir do friso de uma página, clique no separador Página e, em seguida, clique no comando Editar.

Nota: Se o comando Editar estiver desativado, poderá não ter as permissões para editar a página. Contacte o seu administrador.
-
Clique na página em que pretende adicionar uma Peça Web, clique no separador Inserir e, em seguida, clique em Peça Web.
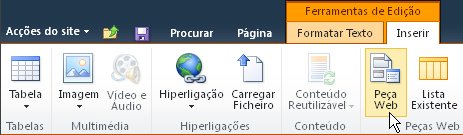
-
Em Categorias, selecione uma categoria, como Listas e Bibliotecas, selecione a Peça Web que pretende adicionar à página, por exemplo Anúncios e, em seguida, clique em Adicionar.
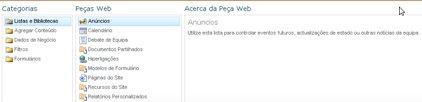
-
Quando seleciona uma Peça Web, as informações sobre a mesma são apresentadas em Acerca da Peça Web.
-
Quando terminar de editar a página, clique no separador Página e, em seguida, clique em Guardar e Fechar.
Mover uma Peça Web numa página
-
A partir do friso de uma página, clique no separador Página e, em seguida, clique no comando Editar.

Nota: Se o comando Editar estiver desativado, poderá não ter as permissões para editar a página. Contacte o seu administrador.
-
Na página, selecione a Peça Web.
-
Para obter uma página do tipo wiki, também conhecida como página de conteúdo:
-
No separador Formatar Texto, clique em Cortar ou utilize o atalho de teclado CTRL+X.
-
Clique na página para onde pretende mover a Peça Web.
-
No separador Formatar Texto, clique em Colar ou utilize o atalho de teclado CTRL+V.
-
-
Para as páginas de Peças Web, selecione a Peça Web e arraste-a para a localização pretendida na página.
-
Quando terminar de editar a página, clique no separador Página e, em seguida, clique em Guardar e Fechar.
Está com dificuldades ao mover Peças Web numa página de Peças Web? Veja o breve vídeo abaixo.

Está com dificuldades ao mover Peças Web numa página Wiki? Veja o breve vídeo abaixo.

Minimizar ou restaurar uma Peça Web numa página
Pode configurar uma Peça Web para ser minimizada, por predefinição, numa página. Poderá pretender fazê-lo se uma página ficar sobrecarregada. Os leitores da página podem restaurar a Peça Web durante a leitura da página. Se fecharem a página e voltarem a abri-la, a Peça Web será minimizada novamente.
-
A partir do friso de uma página, clique no separador Página e, em seguida, clique no comando Editar.

-
Na página, aponte para a peça Web, clique na seta para baixo e, em seguida , clique em minimizar. Para restaurar uma lista ou biblioteca, diga o mesmo.
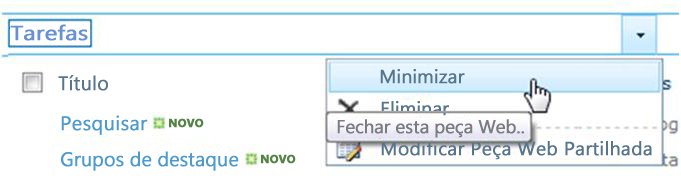
-
Quando terminar de editar a página, clique no separador Página e, em seguida, clique em Guardar e Fechar.
A imagem que se segue é um exemplo de uma página em que as Peças Web da lista Tarefas e da biblioteca de documentos Planeamento do Produto estão minimizadas.
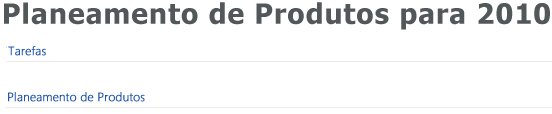
Eliminar uma Peça Web de uma página
Nota: Este procedimento não elimina a peça Web do site. Só o elimina da página.
-
A partir do friso de uma página, clique no separador Página e, em seguida, clique no comando Editar.

-
Aponte para a Peça Web que pretende remover da página, clique na seta para baixo, clique em Eliminar e, em seguida, clique em OK.
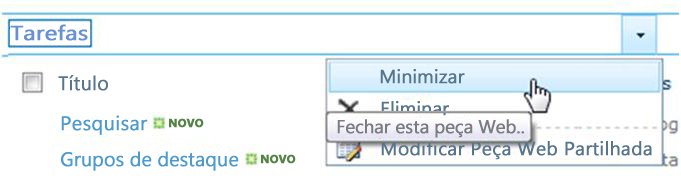
-
Quando terminar de editar a página, clique no separador Página e, em seguida, clique em Guardar e Fechar.










