Nota: Este artigo cumpriu o seu objetivo e vai ser removido em breve. Para não ter de se deparar com a mensagem "Página não encontrada", estamos a remover as ligações que o reencaminham para esta página de que temos conhecimento. Se criou ligações para esta página, remova-as e juntos iremos impedir esse tipo de problema.
Se uma tabela tiver muitas linhas e colunas pode ser difícil de ler. Para facilitar a leitura, pode adicionar vários tipos de sombreado a uma tabela. Por exemplo, pode aplicar uma sombra a cada duas linhas com uma cor ou padrão. Adicionar sombreado a uma tabela pode ajudar a destacar algumas linhas, colunas ou células (ou a tabela inteira) no seu documento. Por exemplo, pode adicionar sombreado à linha de cabeçalho de uma tabela para a destacar. Também pode alterar o sombreado de uma tabela existente ou removê-lo completamente da tabela.
A forma mais fácil de adicionar sombreado colorido a uma tabela é com a opção Sombreado no separador Estruturar Tabela.
Adicionar ou alterar o sombreado numa tabela
-
Selecione as células que pretende alterar:
-
Para selecionar uma tabela inteira, clique na tabela e, em seguida, clique na Alça de Deslocamento da Tabela no canto superior esquerdo.
-
Para selecionar uma linha, coluna, célula ou grupo de células, clique e arraste o ponteiro do rato para realçar as células que pretende.
-
-
No separador Estruturar Tabela, clique na seta junto a Sombreado.

-
Em Cores do Tema ou Cores Padrão, selecione o sombreado colorido que pretende. Em alternativa, para mais opções de cor, clique em Mais Cores.
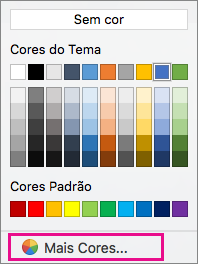
Remover sombreado de uma tabela
-
Selecione as células que pretende alterar:
-
Para selecionar uma tabela inteira, clique na tabela e, em seguida, clique na Alça de Deslocamento da Tabela no canto superior esquerdo.
-
Para selecionar uma linha, coluna, célula ou grupo de células, clique e arraste o ponteiro do rato para realçar as células que pretende.
-
-
No separador Estruturar Tabela, clique na seta junto a Sombreado.
-
Clique em Sem Cor.
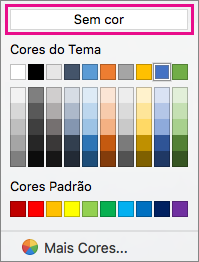
Consulte também
No Word para Mac 2011, pode efetuar um dos seguintes procedimentos.
-
No menu Ver, clique em Esquema de Impressão.
-
Clique na tabela.
-
Execute um dos seguintes procedimentos:
Para
Faça o seguinte
Adicionar ou alterar a cor de preenchimento do sombreado
No separador Tabelas, em Estilos de Tabela, escolha qualquer estilo de tabela que não Grelha da Tabela.
Remover a cor de preenchimento do sombreado
No separador Tabelas, em Estilos de Tabela, escolha o estilo Grelha da Tabela.
Sugestão: A opção Grelha da Tabela é o primeiro estilo na galeria Estilos de Tabela.
-
No menu Ver, clique em Esquema de Impressão.
-
Selecione as células clicando no início da célula à frente do texto, ou se for uma célula vazia, à frente da marca de fim de célula

Nota: Para ver as marcas de fim de célula, na barra de ferramentas Padrão, clique em Mostrar

-
Efetue um dos seguintes procedimentos:
Para
Efetue o seguinte procedimento
Adicionar ou alterar a cor de preenchimento do sombreado
No separador Tabelas, em Estilos de Tabela, clique na seta ao lado de Sombreado e selecione uma cor de preenchimento.
Remover a cor de preenchimento do sombreado
No separador Tabelas, em Estilos de Tabela, clique na seta ao lado de Sombreado e selecione Sem Preenchimento.
-
No menu Ver, clique em Esquema de Impressão.
-
Selecione o texto.
-
Siga um dos seguintes procedimentos:
Para
Faça o seguinte
Adicionar ou alterar a cor de preenchimento do sombreado
No separador Tabelas, em Estilos de Tabela, clique na seta ao lado de Sombreado e selecione uma cor de preenchimento.
Remover a cor de preenchimento do sombreado
No separador Tabelas, em Estilos de Tabela, clique na seta ao lado de Sombreado e selecione Sem Preenchimento.
-
No menu Ver, clique em Esquema de Impressão.
-
Clique na tabela.
-
Clique no separador Esquema da Tabela e em Definições, clique em Propriedades.
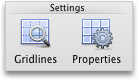
-
Clique em Limites e Sombreado e, em seguida, clique no separador Sombreado.
-
Efetue um dos seguintes procedimentos:
Para
Efetue o seguinte procedimento
Adicionar ou alterar um preenchimento com padrão
Selecione as opções pretendidas para Preenchimento, Estilo e Cor e, em seguida, no menu de pop-up Aplicar A, clique em Tabela.
Remover um preenchimento com padrão
Em Preenchimento, clique em Sem Preenchimento, no menu de pop-up Estilo, clique em Limpar e, em seguida, no menu de pop-up Aplicar A, clique em Tabela.
-
No menu Ver, clique em Esquema de Impressão.
-
Selecione uma ou mais células.
-
Clique no separador Esquema da Tabela e em Definições, clique em Propriedades.
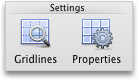
-
Clique em Limites e Sombreado e, em seguida, clique no separador Sombreado.
-
Efetue um dos seguintes procedimentos:
Para
Efetue o seguinte procedimento
Adicionar ou alterar um preenchimento com padrão
Selecione as opções pretendidas para Preenchimento, Estilo e Cor e, em seguida, no menu de pop-up Aplicar A, clique em Célula.
Remover um preenchimento com padrão
Em Preenchimento, clique em Sem Preenchimento, no menu de pop-up Estilo, clique em Limpar e, em seguida, no menu de pop-up Aplicar A, clique em Célula.
-
No menu Ver, clique em Esquema de Impressão.
-
Clique em qualquer lugar no parágrafo.
-
Clique no separador Esquema da Tabela e em Definições, clique em Propriedades.
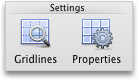
-
Clique em Limites e Sombreado e, em seguida, clique no separador Sombreado.
-
Efetue um dos seguintes procedimentos:
Para
Efetue o seguinte procedimento
Adicionar ou alterar um preenchimento com padrão
Selecione as opções pretendidas para Preenchimento, Estilo e Cor e, em seguida, no menu de pop-up Aplicar A, clique em Parágrafo.
Remover um preenchimento com padrão
Em Preenchimento, clique em Sem Preenchimento, no menu de pop-up Estilo, clique em Limpar e, em seguida, no menu de pop-up Aplicar A, clique em Parágrafo.










