Nota: Queremos fornecer-lhe os conteúdos de ajuda mais recentes o mais rapidamente possível e no seu idioma. Esta página foi traduzida automaticamente e pode conter erros gramaticais ou imprecisões. O nosso objetivo é que estes conteúdos lhe sejam úteis. Pode informar-nos se as informações foram úteis no final desta página? Eis o artigo em inglês para referência.
Pode utilizar uma fórmula no Microsoft Office InfoPath 2007 para adicionar automaticamente um número específico de dias a uma data num controlo no seu modelo de formulário.
Este artigo explica como adicionar um número específico de dias a uma data e apresentar os resultados num controlo num formulário utilizando as funções adicionarDias e hoje .
Neste artigo
O que é uma fórmula?
A fórmula for uma expressão XPath constituída por valores, campos ou grupos, funções e operadores utilizados para calcular ou exibir outros valores. As fórmulas podem ser utilizadas para efetuar as seguintes tarefas:
-
Calcular valores matemáticos a partir de valores que especificou ao estruturar o modelo de formulário ou valores que os utilizadores introduzem controlos quando preenchem formulários baseados no modelo de formulário...
-
Apresentar datas e horas específicas.
-
Apresenta os valores que os utilizadores introduzem um controlo noutro controlo.
-
Defina o valor predefinido de um campo ou controlo.
-
Execute uma regra com base num valor calculado utilizando uma fórmula.
Cada expressão XPath que é utilizado numa fórmula é uma combinação de valores, funções e operadores avaliada como um único valor. Uma fórmula pode conter várias expressões. Poderá pensar de uma fórmula como uma frase constituída por uma ou mais expressões, com cada frase representa uma expressão na fórmula.
A ilustração seguinte mostra a relação entre uma fórmula e uma expressão.
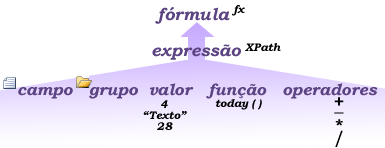
Função é uma expressão que devolve um valor baseado nos resultados de um cálculo. Os valores utilizados nas funções são denominados argumentos. Pode utilizar as funções de XPath 1.0 padrão que estão incluídas no InfoPath, bem como algumas funções específicas do InfoPath. Encontre ligações para mais informações sobre funções do InfoPath na secção Consulte também.
Passo 1: Inserir um controlo de selecionador de data que apresenta a data atual por predefinição
Controlo de selecionador de data é explicitamente concebido para armazenar datas. Para adicionar um determinado número de dias a uma data que os utilizadores introduzem um controlo, primeiro tem de adicionar um controlo de selecionador de data ao modelo de formulário. Em seguida, pode criar uma fórmula que utiliza a função hoje para apresentar a data atual nesse controlo por predefinição.
-
No modelo de formulário, clique onde pretende inserir o Seletor de dados.
-
Se o painel de tarefas Controlos não estiver visível, clique em Mais Controlos no menu Inserir ou prima ALT+I, C
-
Em Inserir controlos no painel de tarefas controlos, clique em Selecionador de data.
-
No seu modelo de formulário, escreva a data de hoje à frente do controlo de selecionador de datas que acabou de inserir.
-
Faça duplo clique em controlo de selecionador de datas que acabou de inserir.
-
Clique no separador Dados.
-
Na caixa nome do campo, escreva um nome para o campo.
Sugestão: É uma boa ideia para utilizar um nome que descreva o conteúdo do campo. Um nome descritivo torna mais fácil de compreender para qualquer pessoa a modificar o modelo de formulário no modelo de formulário. Por exemplo, poderá escreva dteToday.
-
Clique em Aplicar.
-
Clique em Inserir fórmula

-
Clique em Inserir função na caixa de diálogo Inserir fórmula.
-
Em categorias na caixa de diálogo Inserir função, clique em data e hora e, em funções, clique em hoje.
Passo 2: Inserir uma caixa de texto que contém a função adicionarDias
Depois de adicionar o controlo de selecionador de data e criar a fórmula que utiliza a função hoje , pode adicionar uma caixa de texto ao seu modelo de formulário e criar uma fórmula que utiliza a função adicionarDias .
-
No modelo de formulário, clique onde pretende inserir a caixa de texto.
-
Se o painel de tarefas Controlos não estiver visível, clique em Mais Controlos no menu Inserir ou prima ALT+I, C
-
Em Inserir controlos no painel de tarefas controlos, clique em Caixa de texto.
-
No seu modelo de formulário, escreva Mais tarde 30 dias à frente o controlo de caixa de texto que acabou de inserir.
-
Faça duplo clique em caixa de texto que acabou de inserir.
-
Clique no separador Dados.
-
Na caixa nome do campo, escreva um nome para o campo e, em seguida, clique em Aplicar.
Sugestão: É uma boa ideia para utilizar um nome que descreva o conteúdo do campo. Um nome descritivo torna mais fácil de compreender para qualquer pessoa a modificar o modelo de formulário no modelo de formulário. Por exemplo, poderá escreva txtAdd30Days.
-
Clique em Inserir fórmula

-
Clique em Inserir função na caixa de diálogo Inserir fórmula.
-
Em categorias na caixa de diálogo Inserir função, clique em data e hora e, em seguida, em funções, clique em adicionarDias.
-
Clique em OK.
-
Na caixa fórmula, faça duplo clique na primeira instância faça duplo clique para inserir campo.
-
Na caixa de diálogo selecionar um campo ou grupo, clique em dteToday e, em seguida, clique em OK.
-
Clique em da segunda instância do faça duplo clique para inserir campo, prima DELETE e, em seguida, escreva o número de dias que pretende adicionar a data atual. Por exemplo, se quiser adicionar 30 dias à data de hoje, teria escreva 30.
-
Para testar a que a fórmula é introduzida corretamente, clique em Verificar fórmula.
Fórmula contém erros
Clique em Mostrar detalhes na caixa de diálogo Do Microsoft Office InfoPath para ver os erros na fórmula. Seguem-se algumas sugestões para resolver estes erros:
-
Se estiver a utilizar uma função na fórmula, certifique-se de que está a utilizar os argumentos para a função corretos. Algumas funções requerem campos ou grupos enquanto outras funções requerem valores especificados como argumentos. Encontre ligações para mais informações sobre funções na secção Consulte também.
-
Eliminar e volte a introduzir a fórmula para se certificar de que está escrito corretamente.
-
Passo 3: Alterar a forma como a data é apresentada na caixa de texto
Depois de adicionar a caixa de texto e criar a fórmula para apresentar a nova data, pode formatar como a data é apresentada na caixa de texto.
-
No modelo de formulário, faça duplo clique na caixa de texto.
-
Clique no separador Dados.
-
Na lista Tipo de dados, clique em data (data) e, em seguida, clique em Formatar.
-
Na lista Mostrar a data da seguinte forma, clique no estilo de apresentação que pretende.
Nota: Estilos de apresentação que têm um asterisco irão atualizar com base nas definições do sistema do utilizador.
-
Para testar as suas alterações, clique em Pré-visualizar na barra de ferramentas Padrão ou prima CTRL+SHIFT+B.










