Pode adicionar legendas a figuras, equações ou outros objetos. Uma legenda é uma etiqueta de numeração destacada, tal como "Figura 1", que pode adicionar a uma imagem, tabela, equação ou outro objeto. É composta por texto personalizável ("Figura", "Tabela", "Equação" ou qualquer outra coisa que escreva), seguido de um número ou letra ordenado (normalmente, "1, 2, 3..." ou "a, b, c...") que pode ser opcionalmente seguido de mais texto descritivo, se assim o pretender.
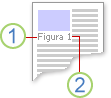
1. Texto que seleciona ou cria.
2. Número que o Word insere automaticamente.
Se, mais tarde, adicionar, eliminar ou mover legendas, pode facilmente atualizar todos os números de legenda ao mesmo tempo.
Também pode utilizar o conjunto de legendas para criar uma tabela dos itens com legendas. Alguns exemplos incluem uma tabela de equações ou uma tabela de ilustrações.
O que pretende fazer?
Selecione qualquer tópico abaixo para saber mais.
Sugestão: Se quiser mover a figura e legenda como um objeto ou moldar texto à volta da figura e legenda, consulte o tópico seguinte aqui, Adicionar uma legenda a um objeto flutuante.
-
Selecione o objeto (tabela, equação, figura ou outro objeto) ao qual pretende adicionar uma legenda.
-
No separador ReferênciasLegendas, clique em Inserir Legenda.
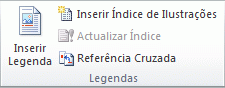
-
Na lista Etiqueta, selecione a etiqueta que melhor descreve o objeto, tal como uma imagem ou equação. Se a lista não proporcionar a etiqueta pretendida, clique em Nova Etiqueta, escreva a nova etiqueta na caixa Etiqueta e, em seguida, clique em OK.
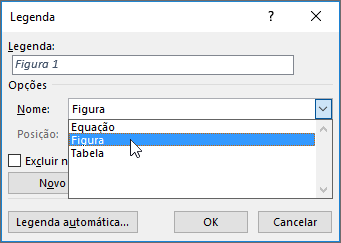
-
Escreva o texto, com pontuação, que pretenda que seja apresentado após a etiqueta.
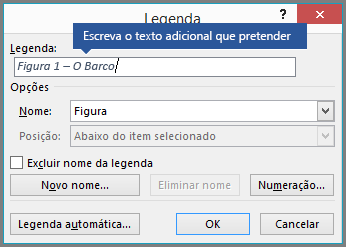
-
Clique em OK.
Nota: O Word insere o número de legenda sequencial como um campo. Se a legenda for semelhante a "Figura {SEQ Table \* ARABIC}", o Word está a apresentar códigos de campos, em vez de resultados de campo. Para ver a legenda normalmente, prima ALT+F9.
Word pode adicionar legendas automaticamente à medida que insere tabelas, imagens ou outros objetos.
-
Selecione o objeto (tabela, equação, figura ou outro objeto) ao qual pretende adicionar uma legenda.
-
No separador ReferênciasLegendas, clique em Inserir Legenda.
-
Na caixa de diálogo Legendas, clique em Preenchimento Automático e, em seguida, selecione as caixas de verificação dos itens aos quais pretende Word adicionar legendas automaticamente. Também pode escolher a posição a que pretende adicionar legendas na lista pendente Posição .
Se pretender moldar texto à volta do objeto e do respetivo legenda ou pretender mover o objeto e o legenda como uma unidade, primeiro tem de agrupar o objeto e o legenda.
-
Insira a imagem.
-
Selecione Opções de Esquema e selecione uma das opções Com Moldagem de Texto .
Importante: Efetue este passo antes de inserir a sua legenda. Se já tiver inserido a legenda, elimine-a, execute este passo e, em seguida, volte a adicionar a legenda.
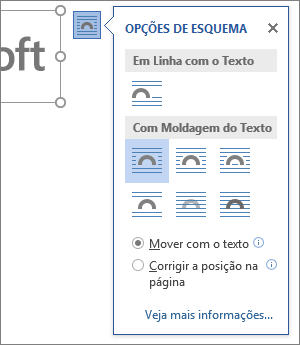
-
Adicione a sua legenda com os passos listados em Adicionar legendas acima.
-
Selecione a legenda e, em seguida, mantenha premida a tecla Shift e selecione a imagem.
-
Clique com o botão direito do rato em qualquer um dos itens e, em seguida, selecione Grupo > Grupo.
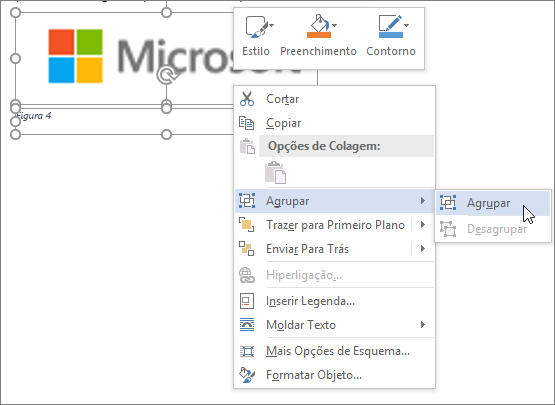
O texto deve agora fluir à volta da sua figura e legenda conforme esperado e a figura e legenda permanecerão juntas se as mover para outro local na página ou no documento.
Nota: Se mover a sua figura, deve atualizar os números legenda apenas para se certificar de que a numeração ainda está na ordem correta.
Se inserir uma nova legenda, o Word atualiza automaticamente os números de legenda. No entanto, se eliminar ou mover uma legenda, tem de iniciar manualmente uma atualização de legendas.
-
Clique em qualquer ponto no documento e prima CTRL+A para selecionar todo o documento.
-
Clique com o botão direito do rato e, em seguida, escolha Atualizar Campo no menu de atalho. Todas as legendas do documento serão atualizadas.
Sugestão: Também pode atualizar legendas selecionando todo o documento e, em seguida, premindo F9.
Assim que tiver adicionado pelo menos uma legenda ao seu documento, deverá ver um novo estilo chamado "Legenda" na galeria de estilos. Para alterar a formatação das suas legendas em todo o documento, basta clicar com o botão direito do rato nesse estilo, na galeria, e escolher Modificar. Pode definir o tamanho do tipo de letra, a cor, o tipo e outras opções que serão aplicadas às suas legendas.
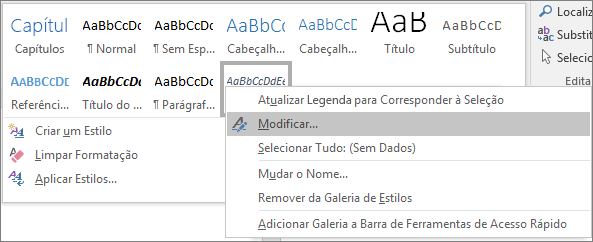
Para obter mais informações sobre como modificar estilos no Word, consulte Personalizar estilos no Word
Para eliminar um legenda selecione-o e prima Delete. Quando terminar de eliminar as legendas, deve atualizar o conjunto restante de legendas no seu documento. Prima Ctrl+T para selecionar todo o texto no documento e, em seguida, prima F9 para atualizar todas as legendas. Isto irá garantir que os seus números de legenda estão corretos após qualquer remoção de legenda.
Consulte também
Tem uma pergunta sobre legendas no Word que não foi respondida aqui?
Publicar uma pergunta no fórum Respostas do Word.
Ajude-nos a melhorar o Word
Tem sugestões sobre como podemos melhorar as legendas (ou outra funcionalidade) do Word? Se for o caso, informe-nos ao enviar o seu feedback. Consulte Como posso dar feedback acerca do Microsoft Office? para obter mais informações.










