Nota: Este artigo cumpriu o seu objetivo e vai ser removido em breve. Para não ter de se deparar com a mensagem "Página não encontrada", estamos a remover as ligações que o reencaminham para esta página de que temos conhecimento. Se criou ligações para esta página, remova-as e juntos iremos impedir esse tipo de problema.
Uma lista com múltiplos níveis (ou lista de destaques), tal como um único nível, pode ser assinalada ou numerada, mas com o bônus adicional, pode misturar números, letras e marcas. Pode criar novos estilos para uma lista com múltiplos níveis ao personalizar o estilo, a cor e o alinhamento das marcas, letras ou números. Assim que os personalizar, pode guardar essas definições como um estilo e utilizá-lo várias vezes.
Criar uma lista com vários níveis
-
No separador base , no grupo parágrafo , clique em lista com múltiplos níveis

-
Clique num formato de lista.
-
Escreva a lista, premindo ENTER depois de cada item.
-
Para mover um item numerado destacado para o nível de numeração adequado, efetue um dos seguintes procedimentos:
Para
Clique em qualquer lugar no item e efetue o seguinte
Despromover o item para um nível de numeração mais baixo
No separador Base, em Parágrafo, clique em Aumentar Avanço

Sugestão: Para aumentar o avanço utilizando o teclado, posicione o ponto de inserção no início do item da lista e prima TAB .
Promova o item para um nível de numeração superior
No separador Base, em Parágrafo, clique em Diminuir Avanço

Sugestão: Para diminuir o avanço utilizando o teclado, posicione o ponto de inserção no início do item da lista e prima SHIFT + TAB .
Criar um novo estilo de lista com múltiplos níveis
-
Selecione a lista com múltiplos níveis à qual pretende alterar o aspeto.
-
No separador Base, clique na seta junto a Lista com Múltiplos Níveis e, em seguida, clique em Definir Nova Lista com Múltiplos Níveis.
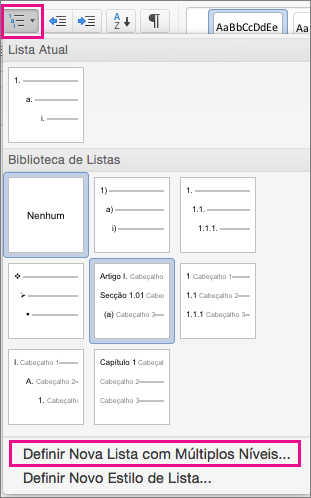
-
Clique na seta no canto inferior esquerdo para expandir a caixa de diálogo para conseguir ver todas as opções.
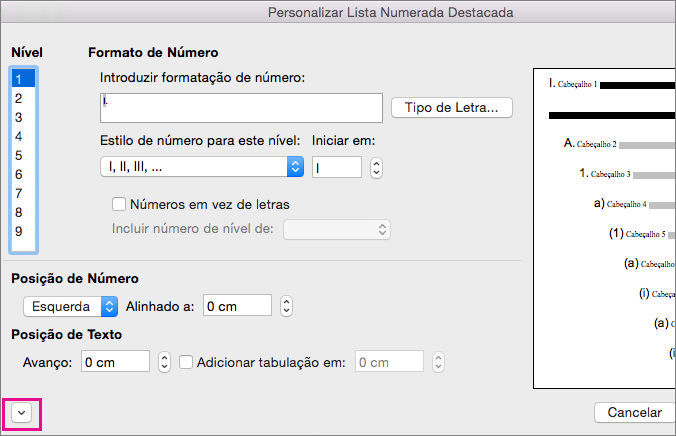
-
Em Nível clique no nível da lista que pretende modificar. Por predefinição, está selecionado 1.
-
Para acrescentar as marcas de lista com um travessão, parêntesis ou outro valor, introduza o valor no campo Introduzir formatação de número. Por exemplo, escreva (1) se pretende alterar o estilo dos números com parêntesis ou (A) se pretende alterar o estilo das letras com parêntesis.
-
Para alterar o tamanho, estilo e cor do tipo de letra, clique em Tipo de Letra e selecione as definições que pretende nos separadores Tipo de Letra e Avançado:
-
No separador Tipo de Letra, altere o tipo de letra, estilo, tamanho, cor, estilo do sublinhado, cor do sublinhado e efeitos.
-
No separador Avançado, altere o espaçamento entre carateres e as funcionalidades de tipografia avançada.
-
-
Para alterar o estilo, clique na seta junto a Estilo de número para este nível e selecione números, letras ou outro formato cronológico. Em Iniciar em, escolha o número, letra ou marca de lista onde pretende começar a lista. O valor predefinido para números é 1.
Nota: Para reiniciar a numeração depois de um nível específico, selecione a caixa Reiniciar Lista Depois De (junto à parte inferior da caixa de diálogo) e escolha um nível na lista.
-
Para impor um estilo de números em vez de letras numa lista com múltiplos níveis, selecione a caixa Números em Vez de Letras.
-
Para apresentar números superiores em cada nível, na opção Incluir número de nível de, especifique que números de nível incluir.
-
Para alterar o alinhamento do número em Posição do Número, clique em Esquerda, Centrado ou Direita. Em Alinhado a, especifique um valor para onde começar o alinhamento (por exemplo, 0,5 cm).
-
Em Posição de Texto, na caixa Avanço em, selecione onde quer o avanço do texto. Se quer adicionar uma tabulação, introduza a localização da tabulação em Adicionar tabulação em.
-
Quando tiver terminado de personalizar as opções de formatação para os níveis da sua lista com múltiplos níveis, dê um nome à lista no campo Nome da lista do campo ListNúm. Este nome será apresentado onde quer que veja o campo ListNúm.
-
Na opção A seguir ao número colocar, introduza um valor para o que deverá seguir cada marca de lista ao clicar em Caráter de tabulação, Espaço ou Nada. Caso tenha selecionado Caráter de tabulação, selecione Adicionar tabulação em e introduza um valor.
-
Para utilizar um estilo existente no Word para cada nível na lista, selecione um estilo em Ligar o nível ao estilo.
-
Na opção Aplicar alterações a, selecione onde quer aplicar as suas alterações ao clicar em Toda a lista, A partir deste ponto ou Texto selecionado.
-
Clique em OK para guardar o estilo.
Criar uma lista com vários níveis
-
No separador Base em Parágrafo, clique em Lista com Múltiplos Níveis

-
Escreva a lista, premindo ENTER depois de cada item.
-
Para mover um item numerado destacado para o nível de numeração adequado, efetue um dos seguintes procedimentos:
Para
Clique em qualquer lugar no item e efetue o seguinte
Despromover o item para um nível de numeração mais baixo
No separador Base, em Parágrafo, clique em Aumentar Avanço

Sugestão: Para aumentar o avanço utilizando o teclado, posicione o ponto de inserção no início do item da lista e prima TAB .
Promova o item para um nível de numeração superior
No separador Base, em Parágrafo, clique em Diminuir Avanço

Sugestão: Para diminuir o avanço utilizando o teclado, posicione o ponto de inserção no início do item da lista e prima SHIFT + TAB .
Criar um novo estilo de lista com múltiplos níveis
-
Clique no item na lista cuja formatação pretende alterar.
Nota: Se alterar a formatação de um item numa lista de numeração destacada, essa alteração afeta todos os itens da lista nesse nível.
-
No separador Base, em Parágrafo, clique em Lista com Múltiplos Níveis

-
Clique na seta no canto inferior esquerdo para expandir a caixa de diálogo para conseguir ver todas as opções.
-
Em Nível clique no nível da lista que pretende modificar. Por predefinição, está selecionado 1.
-
Para acrescentar as marcas com um travessão, parênteses ou outro valor, introduza-o no campo formato de número . Por exemplo, escreva (1) se pretende alterar o estilo dos números com parêntesis ou (A) se pretende alterar o estilo das letras com parêntesis.
-
Para alterar o tamanho, estilo e cor do tipo de letra, clique em Tipo de Letra e selecione as definições que pretende nos separadores Tipo de Letra e Avançado:
-
No separador Tipo de Letra, altere o tipo de letra, estilo, tamanho, cor, estilo do sublinhado, cor do sublinhado e efeitos.
-
No separador Avançado, altere o espaçamento entre carateres e as funcionalidades de tipografia avançada.
-
-
Para alterar o estilo, clique na seta junto a estilo de número e selecione números, letras ou outro formato cronológico. Em Iniciar em, escolha o número, letra ou marca de lista onde pretende começar a lista. O valor predefinido para números é 1.
Nota: Para reiniciar a numeração após um nível específico, selecione a caixa reiniciar a numeração após (junto à parte inferior da caixa de diálogo) e selecione um nível na lista.
-
Para aplicar um estilo legal na lista com múltiplos níveis, marque a caixa numeração do estilo legal .
-
Para apresentar números de nível superior em cada nível, no número de nível anterior, especifique os números de nível que pretende incluir.
-
Para alterar o alinhamento do número, em posição do número ou posiçãoda marca, clique em esquerda, centradoou direita. Em Alinhado a, especifique um valor para onde começar o alinhamento (por exemplo, 0,5 cm).
-
Em posição do texto, na caixa avanço em , selecione o local onde pretende avançar o texto. Se quer adicionar uma tabulação, introduza a localização da tabulação em Adicionar tabulação em.
-
Quando tiver terminado de personalizar as opções de formatação para os níveis da sua lista com múltiplos níveis, dê um nome à lista no campo Nome da lista do campo ListNúm. Este nome será apresentado onde quer que veja o campo ListNúm.
-
Na opção A seguir ao número colocar, introduza um valor para o que deverá seguir cada marca de lista ao clicar em Caráter de tabulação, Espaço ou Nada. Caso tenha selecionado Caráter de tabulação, selecione Adicionar tabulação em e introduza um valor.
-
Para utilizar um estilo existente no Word para cada nível na lista, selecione um estilo em Ligar o nível ao estilo.
-
Em aplicar alterações a, selecione onde quer aplicar as suas alterações ao clicar em toda a lista, este pontoou parágrafo atual.
-
Clique em OK para guardar o estilo.










