Ao utilizar o separador Gravação introduzido no PowerPoint 2016, pode adicionar uma captura de ecrã, gravação de ecrã, áudio (como música de fundo) ou vídeo a um diapositivo.
Sugestão: Não vê o separador Gravação ? Clique com o botão direito do rato em qualquer separador no PowerPoint e selecione Personalizar o Friso. No lado direito da caixa de diálogo, verá uma lista de separadores. Certifique-se de que a opção Gravação está selecionada.
Abra o diapositivo onde pretende inserir a captura de ecrã.
Clique no separador Gravação > botão Captura de Ecrã > (é aberta a galeria de janelas)
Selecione uma das janelas apresentadas (para um recorte de janela completa dessa aplicação) ou selecione Recorte de Ecrã para definir a área no ecrã que pretende capturar.
-
Pode gravar o ecrã do computador e o áudio relacionado e, em seguida, incorpodá-lo no seu PowerPoint diapositivo―ou pode guardá-lo como um ficheiro separado. Consulte Gravar o seu ecrã no PowerPoint para obter direções.
-
Abra o diapositivo onde pretende adicionar o vídeo.
-
Clique no separador Gravação > vídeo > e, em seguida, navegue para a localização no seu computador ou rede onde o ficheiro de vídeo está armazenado. Selecione o ficheiro e clique em Inserir.
O vídeo irá "reproduzir automaticamente" Isto significa que quando os visualizadores olham para a apresentação na Apresentação de Diapositivos e chegam ao diapositivo onde o vídeo é colocado, o vídeo começa imediatamente a ser reproduzido. O visualizador não precisa de clicar em Reproduzir para o iniciar. Quando o vídeo terminar de ser reproduzido, a apresentação de diapositivos avança automaticamente para o diapositivo seguinte.
Importante: Se inserir um vídeo desta forma e, posteriormente, cortar o vídeo, a limitação não altera a temporização de avanço automático do vídeo. Tem de definir manualmente o diapositivo para avançar no momento adequado. (Selecione o vídeo, clique no separador Transições do friso e, na extremidade direita do friso, ajuste a definição Avançar Diapositivo > Depois para a quantidade de tempo que é igual ao comprimento do vídeo cortado.)
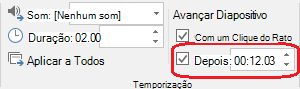
-
Clique no separador Inserir > Vídeo > Vídeo Online e, em seguida, selecione ou especifique o vídeo que pretende incorporar.
Consulte Inserir ou ligar a um vídeo no YouTube para obter instruções completas.
-
Abra o diapositivo onde pretende adicionar o ficheiro de áudio.
-
Clique no separador Gravação > Áudio > Áudio em O Meu PC > e, em seguida, navegue para a localização no seu computador ou rede onde o ficheiro de áudio está armazenado. Selecione o ficheiro e clique em Inserir.
A gravação será "reproduzida automaticamente" Isto significa que, quando os visualizadores olham para a apresentação na Apresentação de Diapositivos e chegam ao diapositivo onde a gravação de áudio é colocada, começa imediatamente a ser reproduzida. O visualizador não precisa de clicar em Reproduzir para o iniciar. Quando o áudio terminar de ser reproduzido, a apresentação de diapositivos avança automaticamente para o diapositivo seguinte.
-
Abra o diapositivo onde pretende adicionar o áudio.
-
Clique no separador Gravação > Áudio > Gravar Som
-
Na caixa de diálogo Gravar Som , clique no botão Gravar


A gravação será "reproduzida automaticamente" Isto significa que, quando os visualizadores olham para a apresentação na Apresentação de Diapositivos e chegam ao diapositivo onde a gravação de áudio é colocada, começa imediatamente a ser reproduzida. O visualizador não precisa de clicar em Reproduzir para o iniciar. Quando o áudio terminar de ser reproduzido, a apresentação de diapositivos avança automaticamente para o diapositivo seguinte.










