Nota: Este artigo cumpriu o seu objetivo e vai ser removido em breve. Para não ter de se deparar com a mensagem "Página não encontrada", estamos a remover as ligações que o reencaminham para esta página de que temos conhecimento. Se criou ligações para esta página, remova-as e juntos iremos impedir esse tipo de problema.
Contrariamente à numeração de linhas, não existe uma forma direta de numerar parágrafos no Word. Para numerar os parágrafos num documento ou numerá-los automaticamente à medida que escreve, utilize listas numeradas ou listas com múltiplos níveis.
O que pretende fazer?
Adicionar números a parágrafos
Para adicionar números de parágrafo a um documento que não tem subparágrafos, utilize uma lista numerada.
-
Se já tiver os parágrafos que pretende numerar, realce os mesmos antes de avançar para o passo 2. Desta forma, o formato da numeração será aplicado ao texto realçado.
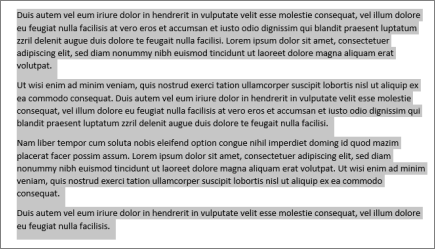
-
Clique em Base e, no grupo Parágrafo, clique no ícone Numeração.
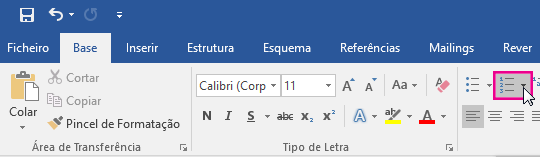
Sugestão: Pode clicar na seta para abrir o menu pendente Numeração e selecionar um formato de número diferente ou criar o seu próprio formato de numeração. Por exemplo, para remover o ponto que aparece a seguir a cada número, clique na seta junto a Numeração, clique em Definir Novo Formato de Numeração e, em seguida, remova o ponto na caixa Formato do número.
-
Prima Enter após cada parágrafo para iniciar um novo parágrafo numerado.
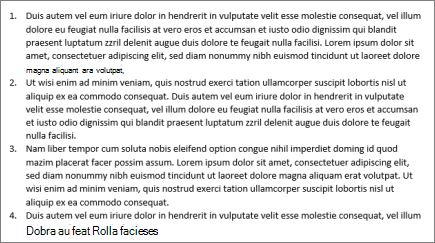
Adicionar números a subparágrafos
Também pode numerar subparágrafos através de uma lista com múltiplos níveis. Esta opção é ideal para criar destaques ou documentos legais.
Adicionar números num novo documento
-
Se estiver a começar com um documento em branco, clique em Base e, no grupo Parágrafo, clique no ícone Lista com Múltiplos Níveis.
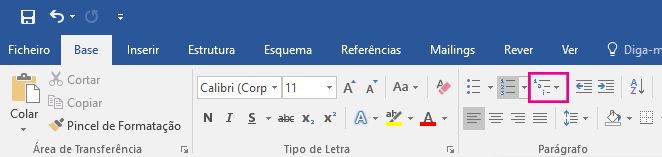
-
Escolha o estilo de lista que pretende ou clique em Definir Novo Formato de Número para criar um estilo de lista que se adeque às suas necessidades.
-
Comece a escrever. Cada um dos parágrafos será numerado.
-
Para criar subparágrafos, prima a Tecla de Tabulação para avançar o subparágrafo e comece a escrever. Os subparágrafos serão numerados com base no formato que escolheu no passo 2.
Adicionar numeração a parágrafos existentes
-
Se já tem um documento com parágrafos e subparágrafos, selecione os parágrafos e subparágrafos que pretende numerar (ou prima Ctrl + T para selecionar todo o texto no documento).
-
Clique em Base e, no grupo Parágrafo, clique no ícone Lista com Múltiplos Níveis.
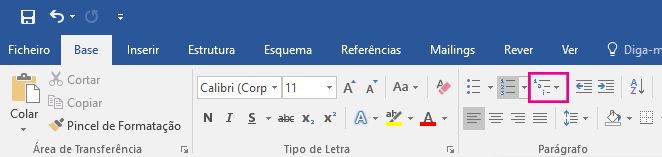
-
Escolha o estilo de lista que pretende ou clique em Definir Nova Lista com Múltiplos Níveis para criar um estilo de lista que se adeque às suas necessidades.
-
Os parágrafos e subparágrafos são numerados com base no formato que escolheu no passo 3.










