Os certificados de oferta e cupões promocionais podem desempenhar um papel importante na sua estratégia de marketing ao desenhar novos clientes e repetir a sua empresa. No entanto, como pode saber se estão realmente a trabalhar para o ajudar a desenvolver o seu negócio? Para tirar o máximo partido do seu tempo e do seu orçamento de marketing, tem de controlar o sucesso dos seus esforços de marketing para que possa determinar que táticas de marketing são eficazes para que clientes.
Uma das formas mais fáceis de controlar o sucesso de peças de marketing, como vales de oferta e cupões, é adicionar um número ou código de controlo a cada certificado de oferta ou cupão que distribuir. Quando são resgatados certificados de oferta ou cupões, pode utilizar estes números de controlo para registar e categorizar as respostas dos clientes.
Este artigo explica como pode adicionar números de controlo a lotes de certificados de oferta ou cupões que cria no Publisher.
Abordagens ao controlo
Pode adotar algumas abordagens diferentes quando incorporar informações de controlo nas suas publicações. Por exemplo, pode efetuar um dos seguintes procedimentos:
-
Adicionar números exclusivos a certificados de oferta Ao utilizar um número exclusivo em cada certificado, pode controlar quando os certificados de oferta são resgatados, por quem e para que produto ou serviço. Além disso, ao adicionar números de controlo exclusivos, pode garantir que os certificados de oferta não são duplicados ou resgatados mais do que uma vez.
-
Adicionar códigos específicos a cupões para controlar as respostas dos clientes Utilize códigos diferentes para as suas diferentes mensagens de marketing, anúncios ou promoções. Estes códigos permitir-lhe-ão controlar a forma como os clientes aprenderam sobre a sua oferta. Quanto mais aprender sobre quem é atraído para o seu negócio e o que atrai a atenção dos clientes, melhor se pode concentrar nos esforços futuros de marketing.
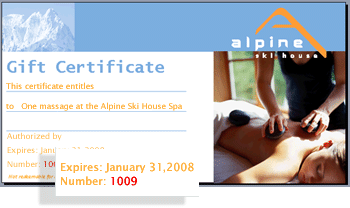
Nota: Pode utilizar o mesmo método quando precisar de adicionar números sequenciais a bilhetes de admissão e rifa, faturas e qualquer outro tipo de publicação.
Passo 1: Criar uma origem de dados que lista números de controlo
Para utilizar a impressão em série para criar um lote de vales de oferta ou cupões com números de controlo, tem de configurar uma origem de dados que contenha uma coluna que liste os números de controlo. Se pretender adicionar apenas os números de controlo às suas publicações, crie uma origem de dados para os números de controlo. Se também planear utilizar a impressão em série para inserir informações adicionais nas suas publicações, como nomes de clientes ou endereços, pode adicionar a coluna de números de controlo a uma origem de dados que também lista os dados de nome e endereço que pretende utilizar.
Pode utilizar o Publisher, Excel, Access ou Outlook para criar uma origem de dados para o seu projeto de impressão em série. No entanto, se quiser criar uma grande lista de números exclusivos e sequenciais para utilizar como códigos de controlo para vales de oferta ou cupões, pode utilizar o Excel para gerar rapidamente esta lista.
Utilizar o Excel para criar uma lista de números de controlo exclusivos
-
No Excel, abra uma folha de cálculo nova ou existente.
-
Na primeira célula da coluna onde pretende adicionar números de controlo, escreva uma etiqueta, como Número de Controlo e, em seguida, prima ENTER para ir para a linha abaixo.
-
Na segunda célula da coluna, escreva o número do primeiro número de controlo da série. Por exemplo, escreva 1000.
-
Na célula abaixo, adicione 1 ao número que introduziu na célula acima e, em seguida, escreva esse número. Por exemplo, escreva 1001.
Isto estabelece um padrão para a série de números que está a criar.
-
Selecione as células que contêm os valores iniciais.
-
Arraste a alça de preenchimento

-
Quando tiver criado os números de controlo necessários, guarde o ficheiro.
Adicionar códigos de controlo predeterminados específicos a uma origem de dados
Se já tiver desenvolvido um conjunto de números de código específicos que pretende utilizar para controlar e categorizar as respostas dos clientes, pode escrever estes números numa coluna da origem de dados que pretende utilizar para a impressão em série.
-
No Excel, abra uma folha de cálculo nova ou existente.
-
Clique na primeira célula na coluna onde pretende introduzir os dados.
-
Escreva uma etiqueta, como Código de Controlo, e, em seguida, prima ENTER para ir para a linha abaixo.
-
Escreva um código de controlo e, em seguida, prima ENTER para ir para a linha abaixo.
-
Repita até ter listado todos os códigos de controlo que pretende utilizar.
Nota: Para criar várias cópias de um certificado de oferta ou cupão que todos partilham um código de controlo específico, pode escrever o mesmo número várias vezes na coluna.
-
Quando tiver criado o número de códigos de controlo necessários, guarde o ficheiro.
Passo 2: Utilizar o Publisher para criar um certificado de oferta ou cupão
Pode criar um certificado de oferta ou publicação de cupões com o Publisher ao começar com uma publicação de certificado de oferta pré-concebida ou ao estruturar um certificado de oferta de raiz.
-
Para escolher uma publicação pré-concebida, selecione a categoria Vales de Oferta para encontrar o modelo de certificado de oferta que pretende e, em seguida, abra, crie e guarde o certificado com base nesse modelo.
-
Para estruturar um certificado do zero, pode começar com uma publicação completamente em branco ou adaptar uma publicação existente. Os tipos de publicação de pequena dimensão, como cartões de visita, postais e etiquetas, podem ser adaptados para servirem de cupões. Os panfletos ou brochuras podem ser adaptados para utilização como certificados de oferta. Para obter mais informações, consulte Criar uma publicação no Publisher.
Passo 3: Utilizar a Impressão em Série para adicionar os códigos de controlo à publicação
Depois de configurar a sua lista de números de controlo na origem de dados e estruturar a sua publicação, está pronto para intercalar a sua lista de números de controlo com a publicação para criar um lote de certificados de oferta ou cupões que cada um apresenta um número de controlo exclusivo.
Este projeto de impressão em série em particular envolve quatro passos gerais:
Ligar a publicação à origem de dados
-
Guarde e feche a origem de dados que contém a sua lista de números de controlo.
-
Abra o certificado de oferta do Publisher ou a publicação de cupões.
-
No separador Mailings , clique no menu Impressão em Série e, em seguida, clique em Assistente de Impressão em Série Passo a Passo.
-
No painel de tarefas Impressão em Série, em Criar lista de destinatários, selecione Utilizar uma lista existente e, em seguida, clique em Seguinte: Criar ou ligar a uma lista de destinatários.
-
Na caixa de diálogo Selecionar Origem de Dados , localize a origem de dados que contém os seus números de controlo, selecione o ficheiro e, em seguida, clique em Abrir.
-
Se a sua origem de dados for uma folha de cálculo do Excel, selecione a folha de cálculo pretendida na lista na caixa de diálogo Selecionar Tabela .
-
Na caixa de diálogo Destinatários da Impressão em Série, pode selecionar os códigos de controlo que pretende incluir na impressão em série. Selecione as caixas de verificação junto aos registos que pretende incluir e desmarque as caixas de verificação junto aos registos que pretende excluir.
Se quiser utilizar apenas determinadas entradas na sua lista, pode filtrar a lista por um campo ou critério específico. Depois de filtrar a lista, pode utilizar as caixas de verificação para incluir e excluir registos.
Filtrar itens na lista
-
Clique na seta junto ao cabeçalho da coluna do item pelo qual pretende filtrar.
-
Clique num dos seguintes:
-
(Em branco) apresenta todos os registos nos quais o campo correspondente está em branco.
-
(Não em branco): apresenta todos os registos nos quais o campo correspondente contém informações.
-
(Avançadas) abre a caixa de diálogo Filtrar e Ordenar , que pode utilizar para filtrar com vários critérios. Também pode clicar em Filtro em Otimizar lista de destinatários na caixa de diálogo Destinatários da Impressão em Série para abrir a caixa de diálogo Filtrar e Ordenar.
Sugestão: Se a sua origem de dados tiver registos que partilhem as mesmas informações e existirem dez ou menos valores exclusivos na coluna, pode filtrar por informações específicas. Por exemplo, se existirem vários registos que listam a Austrália como o país/região, pode filtrar na Austrália.
A caixa de diálogo Destinatários da Impressão em Série apresenta apenas os registos designados. Para apresentar todos os registos novamente, clique em (Todos)
-
Ordenar itens na lista
-
Na caixa de diálogo Destinatários da Impressão em Série, clique no cabeçalho de coluna do item pelo qual pretende ordenar.
-
Para selecionar ou desmarcar todos os itens rapidamente, selecione ou desmarque a caixa de verificação no cabeçalho de coluna.
-
Para ordenar com múltiplos critérios, clique em Ordenar em Refinar lista de destinatários na caixa de diálogo Destinatários da Impressão em Série. Na caixa de diálogo Filtrar e Ordenar , selecione os critérios pelos quais pretende ordenar.
-
-
Clique em OK.
Inserir um campo de dados na publicação
Depois de ligar a publicação à origem de dados que pretende utilizar, pode inserir um campo de dados na publicação na localização onde pretende que o número de controlo seja apresentado.
-
No painel de tarefas Impressão em Série, em Preparar a publicação, clique no campo de dados do número de controlo e, em seguida, arraste-o para a sua localização preferida no certificado de oferta.
-
Se quiser inserir campos de dados para obter informações adicionais na sua origem de dados, como nomes de clientes ou endereços, arraste esses nomes de campo para a publicação.
-
Se quiser aplicar formatação a um campo de dados para alterar o aspeto dos dados intercalados, selecione o campo, clique no separador Formatar e selecione as opções pretendidas.
-
Na parte inferior do painel de tarefas Impressão em Série, clique em Seguinte: Criar publicações intercaladas.
-
Guarde a publicação.
Pré-visualizar a intercalação
Antes de concluir a intercalação, pré-visualize os resultados da intercalação para se certificar de que os números de controlo serão apresentados conforme pretender nas suas publicações. Pode pré-visualizar a intercalação de duas formas: enquanto refina o esquema para rever o esquema do cupão individual ou do certificado de oferta, ou quando estiver a preparar-se para imprimir, para pré-visualizar a disposição de cupões ou certificados de oferta na folha impressa.
-
No separador Mailings , clique em Pré-visualizar Resultados.
-
Clique nos botões de navegação


Imprimir a publicação intercalada
-
No painel de tarefas Impressão em Série, em Criar publicações intercaladas, clique em Imprimir.
-
Na página Imprimir , pré-visualize o esquema de impressão, selecione as opções de impressão pretendidas e, em seguida, clique em Imprimir.










