Pode adicionar ou eliminar facilmente uma página nos seus documentos com o Word para Mac.
Última Atualização: 18/01/2018
Adicionar uma nova página ou uma quebra de página
-
Para adicionar uma nova página em branco ou uma quebra de página ao seu documento, clique em Páginas no separador Inserir e, em seguida, selecionar Página em Branco ou Quebra de Página.
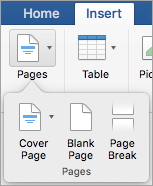
Se selecionar Quebra de Página, todos os conteúdos subsequentes após o ponto de inserção serão movidos para a página seguinte.
Apagar uma página
Pode eliminar uma página em branco no final do seu documento ou parágrafos vazios ou quebras de página, ao mostrar as marcas de parágrafo.
-
Prima ⌘ + 8 para mostrar as marcas de parágrafo.
-
Para eliminar parágrafos vazios, selecione a marca de parágrafo e elimine-a.
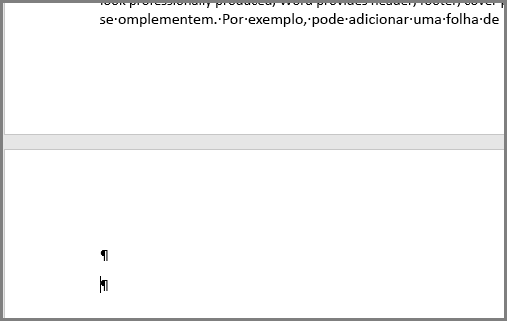
-
Para eliminar quebras de página manuais, selecione a quebra de página e elimine-a.
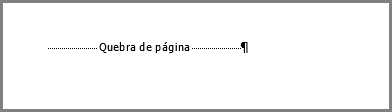
Consulte também
Adicionar uma Nova Página
Para adicionar uma nova página em branco ao seu documento, aceda ao separador Elementos de Documento do Friso e em Inserir Páginas, clique em Em Branco.
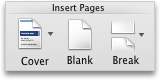
Para inserir uma quebra de página, que passa todos os conteúdos subsequentes para a página seguinte:
-
Clique no início do parágrafo em que quer inserir a quebra de página.
-
No separador Esquema do friso, clique em Quebras.
-
Clique em Página para inserir uma quebra de página.
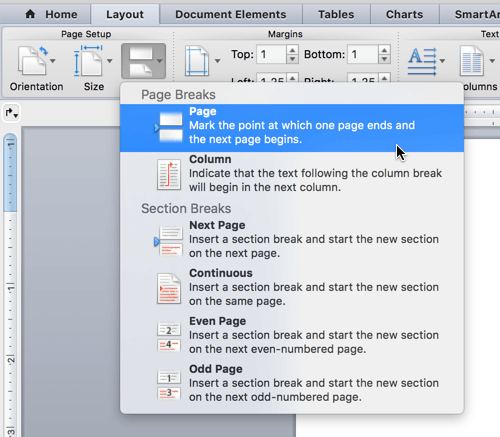
Eliminar uma Página
Nota: Se pretender eliminar todo o documento em vez de apenas uma ou mais páginas em branco no documento, aceda ao Finder, localize o ficheiro e arraste-o para o Lixo. Os seus itens só são eliminados permanentemente quando esvaziar o Lixo.
A forma mais fácil
-
Aceda à página que quer remover.
-
No menu Ver, clique em Esquema de Publicação.
-
No separador Esquema do Friso, em Páginas, clique em Remover
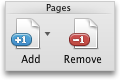
Se não funcionar, então precisará de investigar mais um pouco a causa da página em branco.
O que está a causar a página em branco
Ate as marcas de parágrafo para ver o que está a causar a página em branco ao clicar em Mostrar todos os carateres não imprimtivos 
Parágrafos adicionais
Se tiver parágrafos em branco adicionais no final do seu documento, verá marcas de parágrafo (¶) em branco na página em branco. Selecione-as e, em seguida, remova-as ao premir a tecla Delete no seu teclado.
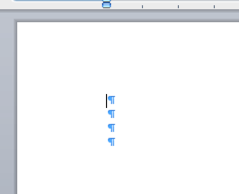
Quebra de página manual
Se a página em branco for resultado de uma quebra de página manual, pode selecionar a quebra de página e premir a tecla Delete para a remover.

Esta também é uma das causas mais frequentes de uma página em branco indesejada a meio de um documento.
Quebra de secção
As quebras de secção de Nova Página, Página Ímpar e Página Par podem criar uma nova página no Word. Se a página em branco estiver no final do seu documento e tiver aí uma quebra de secção, pode selecioná-la e premir a tecla Delete para a remover. Esta ação deverá remover a página em branco.

Atenção: Se uma quebra de secção estiver a fazer com que seja apresentada uma página em branco a meio de um documento, remover a quebra de secção poderá causar problemas de formatação. Se quiser que os conteúdos posteriores a esse ponto tenham formatação diferente, mantenha a quebra de secção. Não quererá eliminar essa quebra de secção pois tal faria com que as páginas anteriores à mesma assumissem a formatação das páginas a seguir à quebra de secção. No entanto, pode alterar a quebra de secção para uma quebra de secção Contínua, que vai preservar as alterações à formatação sem inserir uma página em branco.
Para alterar uma quebra de secção para uma quebra de secção contínua:
-
Clique na página A SEGUIR à quebra de secção que quer alterar.
-
Clique no menu Formatar e, em seguida, em Documento.
-
Na caixa de diálogo Documento altere a opção Início de secção para Contínua.
-
Clique em OK.
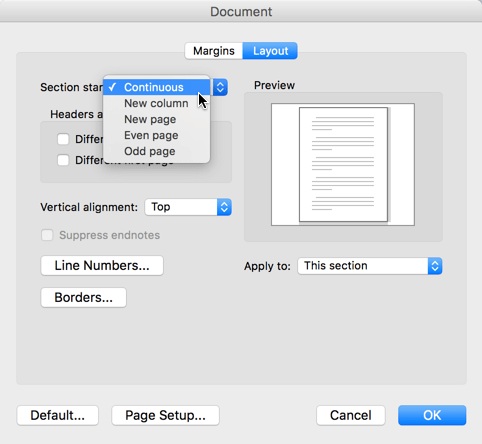
Tabela no final do documento
Se ainda tiver uma página em branco indesejada no final do seu documento, é provável que a página precedente tenha uma tabela que vai até ao final da página. O Word precisa de um parágrafo em branco a seguir à tabela e se a sua tabela for até ao final da página, o parágrafo em branco é enviado para a página seguinte. Não é possível eliminar essa marca de parágrafo em branco.
Nota: Muitos modelos de currículo estão formatados com tabelas de página inteira
A forma mais fácil de resolver isto é simplesmente ocultar o parágrafo em branco no final do documento.
-
Selecione a marca de parágrafo na página adicional.
-
Clique no menu Formatar.
-
Clique no item Tipo de Letra no menu.
-
Clique na caixa de verificação Oculto
-
Clique em OK.
-
Clique em Mostrar todos os carateres não imprimtivos

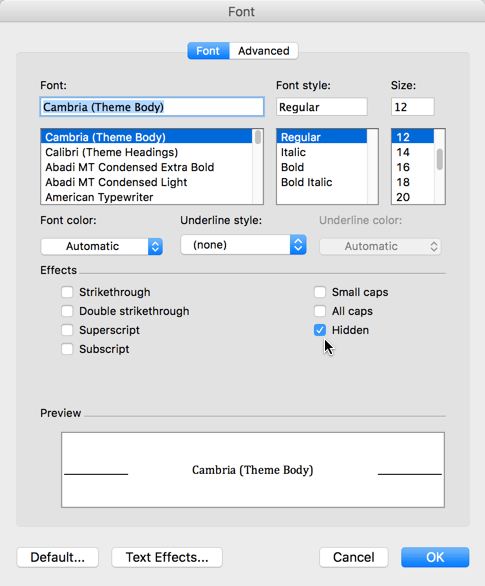
A página indesejada deverá desaparecer.
Ajude-nos a melhorar o Word para Mac
Gostaríamos de saber a sua sugestão sobre como podemos melhorar o Word. Para saber mais sobre como partilhar o feedback, consulte Como posso dar feedback acerca do Microsoft Office?.










