Pode adicionar um Yahoo! para ver e gerir o seu e-mail num único local.
Importante: Os passos podem ser diferentes entre o novo e a versão clássica do Outlook para Windows. Para determinar que versão do Outlook está a utilizar, procure Ficheiro no friso. Se não existir nenhuma opção Ficheiro, siga os passos abaixo do separador Novo Outlook. Se a opção Ficheiro é exibida, selecione o separador para Outlook Clássico.
Selecione uma das seguintes opções:
Adicionar uma nova conta de e-mail do Yahoo
Nota: Se os passos neste separador Novo Outlook não funcionarem, poderá ainda não estar a utilizar o novo Outlook para Windows. Selecione o separador Outlook Clássico e, em alternativa, siga esses passos.
-
No separador Ver , selecione Definições de vista.
-
Selecione Contas e, em seguida, Email contas.
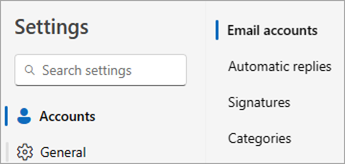
Sugestão: Se a janela Definições não tiver este aspeto, poderá estar a utilizar o Outlook clássico.
-
Selecione + Adicionar Conta.
-
Introduza o Yahoo! conta que pretende adicionar e selecione Continuar.
-
Em Sincronizar a sua conta yahoo, selecione Continuar.
-
Será aberto um novo separador para Iniciar sessão com a sua conta Yahoo no seu browser. Siga as instruções para concluir o início de sessão, incluindo quaisquer pedidos de autenticação de dois fatores que configurou para esta conta.
-
Depois de adicionar a sua palavra-passe e seguir todos os pedidos de autenticação de dois fatores, o Yahoo! é apresentada a janela de permissões da conta. Selecione Concordar.
-
Na janela de pop-up do browser com a mensagem , https://outlook.office.com pretende abrir esta aplicação, selecione Abrir.
-
Selecione a pasta de e-mail do seu endereço de e-mail do Yahoo no Outlook e selecione a Caixa de Entrada para ver os e-mails enviados para este endereço.
Definir a conta Yahoo como a conta principal
Nota: Se os passos neste separador Novo Outlook não funcionarem, poderá ainda não estar a utilizar o novo Outlook para Windows. Selecione o separador Outlook Clássico e, em alternativa, siga esses passos.
-
No separador Ver , selecione Definições de vista.
-
Selecione Contas e, em seguida, Email contas.
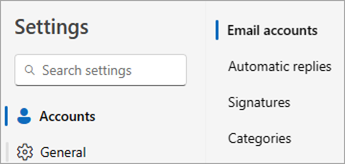
Sugestão: Se a janela Definições não tiver este aspeto, poderá estar a utilizar o Outlook clássico.
-
Localize a conta que pretende definir como uma conta primária e, em seguida, ao lado do nome da conta, selecione Gerir.
-
Selecione a opção Definir como conta primária .
-
Feche a janela Definições .
Eliminar a conta Yahoo existente
Nota: Se os passos neste separador Novo Outlook não funcionarem, poderá ainda não estar a utilizar o novo Outlook para Windows. Selecione o separador Outlook Clássico e, em alternativa, siga esses passos.
-
No separador Ver , selecione Definições de vista.
-
Selecione Contas e, em seguida, Email contas.
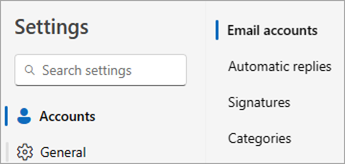
Sugestão: Se a janela Definições não tiver este aspeto, poderá estar a utilizar o Outlook clássico.
-
Localize a conta que pretende eliminar e, em seguida, junto ao nome da conta, selecione Gerir.
-
Selecione a opção Remover . Pode optar por remover a conta deste dispositivo ou de todos os dispositivos.
-
Feche a janela Definições .
Selecione uma das seguintes opções:
Adicionar uma nova conta de e-mail do Yahoo
-
Selecione Ficheiro.
-
Selecione + Adicionar Conta.
-
Introduza o Yahoo! conta que pretende adicionar e selecione Ligar.
-
Será aberta uma nova janela para Iniciar sessão com a sua conta Yahoo. Siga as instruções para concluir o início de sessão, incluindo quaisquer pedidos de autenticação de dois fatores que configurou para esta conta.
-
Depois de adicionar a sua palavra-passe e seguir todos os pedidos de autenticação de dois fatores, o Yahoo! é apresentada a janela de permissões da conta. Selecione Concordar.
-
Será apresentada uma janela que indica que a conta foi adicionada com êxito. Selecione Concluído.
Nota: Desmarque a opção Configurar o Outlook Mobile no meu telemóvel, se não quiser utilizar o Outlook Mobile no telemóvel.
-
Selecione a pasta de e-mail do seu endereço de e-mail yahoo no Outlook e selecione a Caixa de Entrada para ver os e-mails enviados para este endereço.
Definir a conta Yahoo como a conta principal
-
Selecione Ficheiro.
-
Selecione Definições da Conta e, em seguida, Definições da Conta.
-
Selecione a conta de e-mail do Yahoo que pretende definir como a conta principal.
-
Selecione a opção Predefinir .
-
Selecione Fechar.
Remover uma conta Yahoo existente
-
Selecione Ficheiro.
-
Selecione Definições da Conta e, em seguida, Definições da Conta.
-
Selecione a conta de e-mail do Yahoo que pretende remover.
-
Selecione a opção Remover .
-
Selecione OK se for apresentado um pedido e, em seguida, selecione Fechar.










