Nota: Queremos fornecer-lhe os conteúdos de ajuda mais recentes o mais rapidamente possível e no seu idioma. Esta página foi traduzida automaticamente e pode conter erros gramaticais ou imprecisões. O nosso objetivo é que estes conteúdos lhe sejam úteis. Pode informar-nos se as informações foram úteis no final desta página? Eis o artigo em inglês para referência.
Para além de regras de validação e a formatação , também pode adicionar regras para modelos de formulário para efetuar outras ações, tais como mudar de vistas, definir um valor de campo, ou de consulta ou submeter a uma ligação de dados. Por exemplo, poderia estruturar um formulário para que os dados que os utilizadores introduzem-lo automaticamente guardados no SharePoint, sem clicar Submeter, ou para mudar de uma vista para outro quando um botão é clicado.
Estas regras podem ser ativadas por alterações a um campo de formulário, clicando num botão, inserir de uma secção de repetição ou linha numa tabela de repetição, ou a abertura ou submissão de um formulário. Consulte estas regras para condições baseadas os dados no formulário, a função de utilizador ou o valor de um campo. Também pode executar sem qualquer condições necessário especificá-las ser definidas.
Também pode adicionar várias acções para cada regra. Por exemplo, pode adicionar uma regra a um botão que apresente os dados que foram introduzidos e, em seguida, muda para uma vista que apresenta uma mensagem para confirmar que os dados foram submetidos.
Neste artigo
Tipos de regra de ação e exemplos
Mostrar uma mensagem
Pode adicionar uma regra que é apresentada uma caixa de diálogo que seja cumprida numa determinada condição no formulário. Por exemplo, num formulário de relatório despesas se o utilizador introduz um valor que excede um determinado montante uma mensagem pode aparecer. Mostrar uma mensagem de ações só são suportadas nos formulários do InfoPath Filler.
Mostrar o valor de um campo ou uma fórmula
Esta ação permite-lhe adicionar uma regra para apresentar o valor num campo ou um cálculo com base em valores de campos diferentes no formulário. Por exemplo, um utilizador pode ser informado que a data de chegada uma despesa hotel tem de estar antes da data de partida utilizando as datas introduzidas pelo utilizador. Mostrar o valor de um campo ou ações fórmulas só são suportadas nos formulários do InfoPath Filler.
Mudar de vistas
Podem ser mudadas vistas quando um botão é clicado. Isto permite aos utilizadores navegar pelos duas ou mais vistas ao clicar em anterior ou seguinte. Também pode adicionar uma regra para mudar a vista quando o formulário está aberto. Por exemplo, vistas podem ser mudadas com base na função que está associada ao utilizador que abre o formulário. Mudar de vistas só estão disponíveis no Carga de formulário e botões de ações.
Definir valor de um campo
Utilizar uma regra para definir o valor de um campo permite-lhe alterar dinamicamente valores num formulário. Por exemplo, num formulário de controlo onde os utilizadores introduzir um item de despesas e na quantidade das despesas gasto, um campo de Total pode controlar o total das despesas introduzidos. Em vez de ter os utilizadores introduzam manualmente o total de todas as despesas, o conjunto de ação de valor de um campo pode configurar automaticamente o valor do campo Total.
Consulta de dados
A consulta de acção de dados permite-lhe uma origem de dados externa para obter informações de consulta. Por exemplo, pode adicionar uma consulta de acção de dados que inicia uma consulta para uma base de dados para obter informações sobre o funcionário quando um utilizador introduz o número de empregado num formulário.
Submeter dados
Uma regra de acção de dados de submeter submete todos os dados num formulário. Por exemplo, utilizar a ação de dados de submeter, pode adicionar uma regra a um modelo de formulário para uma aplicação de licença que apresente os dados do formulário para um serviço Web e uma base de dados quando o utilizador clica um botão de Submeter o formulário.
Abrir um novo formulário preencher
Abrir um novo formulário para preencher permite-lhe adicionar uma regra que é aberta uma nova cópia de um formulário baseado neste modelo de formulário ou outro modelo de formulário. Por exemplo, pode adicionar esta regra a um modelo de formulário para uma aplicação de licença de fazer o seguinte: se o valor de um campo de despesas exceder um valor fixo, a regra é aberto um novo formulário de que necessita de uma entrada por item das despesas. Abrir um novo formulário para preencher ações só são suportadas nos formulários do InfoPath Filler.
Feche o formulário
A fechar a ação de formulário permite-lhe adicionar uma regra que fecha o formulário quando ocorre um evento especificado no formulário. Por exemplo, pode adicionar uma regra que fecha um formulário depois do utilizador submete o formulário e origem de dados externa confirma que o formulário foi submetido com êxito. Fechar as acções de formulário só estão disponíveis nos botões.
Enviar dados para a peça Web
Pode ativar o formulário enviar dados para peças Web do SharePoint ao adicionar os dados de enviar a ação de peça Web. Quando um formulário do browser InfoPath Web está alojado dentro do formulário do InfoPath peça Web numa página do SharePoint e uma ligação de ter sido configurada com outra peça Web, esta regra inicia a enviar os dados no formulário do InfoPath para a peça Web ligada. Para que esta ação regra a funcionar corretamente, tem de ser promovidos campos do formulário como parâmetros de ligação de peças Web. Em formulários de lista do SharePoint, todos os campos são automaticamente promovidos como parâmetros de ligação.
Linha de assinatura de início de sessão
Acção de linha de assinatura de início de sessão permite-lhe adicionar uma regra que, quando acionou, é aberta uma linha de assinatura indicada controlar para o utilizador iniciar sessão. Por exemplo, se tiver um controlo de linha de assinatura no formulário e adicionar a ação de linha de assinatura de início de sessão para o botão Submeter, em seguida, quando o utilizador clica no botão Submeter são-lhe pedidas para iniciar sessão no controlo de linha de assinatura.
Ligações de Dados
Se adicionar uma regra de ação para dados da consulta, submeter dados ou submeter dados a uma peça Web, em seguida, é melhor já tiver a ligação de dados pretendido no local antes da regra é adicionada.
Adicionar uma regra de ação
Utilize o botão Adicionar regra
Regras incluídas, predefinidas podem ser adicionadas ao clicar em Adicionar regra.
-
Clique no controlo ao qual pretende adicionar a ação para.
-
No separador base, no grupo de regras, clique em Adicionar regra.
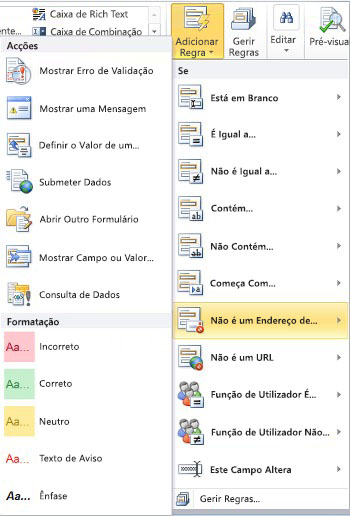
-
Na coluna se, clique no tipo de condição de que a regra tem de cumprir, tal como Está em branco.
-
Na coluna ações, clique numa ação, tal como Submeter dados. Dependendo da condição seleccionada, poderão ser pedidas informações adicionais.
-
Faça o seguinte, dependendo do tipo de ação que está a adicionar a partir da janela de Detalhes da regra:
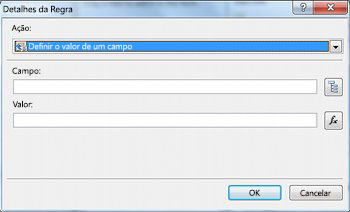
-
Mostrar uma mensagem
-
No campo de mensagem, escreva o texto da mensagem e, em seguida, clique em OK.
-
-
Mostrar o valor de um campo ou uma fórmula
-
Introduza a expressão na caixa expressão, ou clique em função

Para mais informações sobre fórmulas, consulte o artigo Adicionar funções e fórmulas.
-
-
Mudar de vistas
-
Na caixa de diálogo Detalhes da regra, clique na vista que o utilizador mudará para quando é iniciada a ação a partir da caixa de vista.
-
-
Definir valor de um campo
-
Clique em campo

-
Clique no campo para selecioná-la.
-
Clique em OK.
-
Na caixa valor, escreva o valor ou clique em função

Nota: Para mais informações sobre fórmulas, consulte o artigo Adicionar funções e fórmulas.
-
-
Consulta de dados
-
Clique numa ligação de dados de receção do campo de ligação de dados ou clique em Adicionar para adicionar uma nova ligação de dados.
Para mais informações sobre ligações de dados, consulte o artigo Descrição geral das ligações de dados.
-
-
Submeter dados
-
Clique na ligação de dados de submeter a partir do campo de ligação de dados ou clique em Adicionar para adicionar uma nova ligação de dados.
Para mais informações sobre ligações de dados, consulte o artigo Descrição geral das ligações de dados.
-
-
Abrir um novo formulário preencher
-
Introduza o ID do modelo ou localização do modelo de formulário na caixa de ID do modelo de formulário ou localização e, em seguida, clique em OK.
-
-
Feche o formulário
-
Clique em OK se trata de um formulário do browser Web ou, se se tratar de um formulário de Filler, opcionalmente, pode selecionar a caixa de verificação se alterações não foram guardadas, perguntar ao utilizador para guardar para solicitar aos utilizadores para guardar o formulário antes de ser fechado.
-
-
Enviar dados para uma peça Web
-
Clique em Promoção de propriedades para selecionar os campos que devem ser promovidos como parâmetros de ligação de peças Web.
-
Clique em Adicionar ao lado da lista de parâmetros de ligação de peças Web do SharePoint para apresentar a caixa de diálogo selecionar um campo ou grupo.
-
Clique num campo.
-
Na caixa nome do parâmetro, introduza um nome para o parâmetro.
-
Clique em OK.
-
Repita os passos 2 a 5 para promover os campos adicionais.
-
-
Linha de assinatura de início de sessão
Importante: Antes de adicionar uma regra de linha de assinatura de início de sessão, certifique-se de que adicionou um controlo de linha de assinatura ao formulário de forma a que seja algo para a regra iniciar sessão.
-
Em Iniciar a primeira linha de assinatura onde, na lista, clique no método de indicando que linha de assinatura do formulário deve ser assinada.

-
Na caixa for igual a, introduza os critérios ou clique em função

-
Indicar permissão ou não uma imagem de assinatura predefinida deverá ser utilizada e se está ou não a linha de assinatura no documento anfitrião e, em seguida, clique em OK.
Para mais informações sobre assinaturas digitais, consulte Assinaturas digitais no InfoPath 2010.
-
-
Clique na caixa de verificação não executar as restantes regras se a condição desta regra for cumprida se pretender parar de processar mais regras.
Utilizar o painel de tarefas de regras
Faça o seguinte para adicionar uma regra de ação a partir do painel de tarefas de regras:
-
Clique no controlo ao qual pretende adicionar uma regra de ação.
-
Se o painel de tarefas regras não estiver visível, em seguida, no separador base, no grupo de regras, clique em Gerir regras.
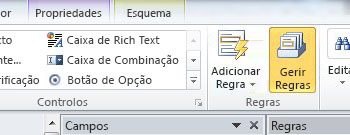
-
Clique em Novo.
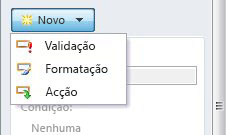
-
Clique em ação.
-
Na caixa de texto para os detalhes, introduza um nome para a regra.
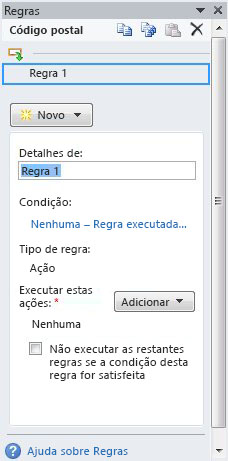
-
Em condição, clique em nenhum.
-
Selecione as opções corretas da seguinte forma:
-
Se a condição para a sua regra é baseada num campo:
-
Clique num campo ou clique em selecionar um campo ou grupo.
-
Clique no operador, tal como é igual a.
-
Introduza os critérios para o operador.
-
-
Se a condição para a sua regra baseia-se uma expressão:
-
Clique na expressão.
-
Introduza a expressão.
Para mais informações, consulte o artigo Adicionar funções e fórmulas.
-
-

-
Clique em de e para adicionar outra condição e repita o passo 7 ou clique em OK quando terminar a adição de condições.
Nota: Depois de adicionar uma segunda condição, o botão e é substituído por uma caixa. Deixe e selecionada se tanto a primeira e subsequente cada condição tem de ser verdadeiros para a validação de dados para serem aplicados. Caso contrário, se apenas uma das condições deve ser verdadeira para a validação de dados para serem aplicados, clique em ou.
-
No painel de tarefas regras, clique em Adicionar e, em seguida, clique no tipo de regra de ação que pretende adicionar.
-
Faça o seguinte, dependendo do tipo de ação que está a adicionar.
-
Mostrar uma mensagem
-
No campo de mensagem, escreva o texto da mensagem e, em seguida, clique em OK.
-
-
Mostrar o valor de um campo ou uma fórmula
-
Introduza a expressão pretendida na caixa expressão, ou clique em função

Para mais informações, consulte o artigo Adicionar funções e fórmulas.
-
-
Mudar de vistas
-
Na caixa de diálogo Detalhes da regra, clique na vista que o utilizador mudará para quando é iniciada a ação a partir da caixa de vista.
-
-
Definir valor de um campo
-
Junto à caixa campo, clique em campo

-
Clique no campo pretendido para o selecionar.
-
Clique em OK.
-
Escreva o valor pretendido na caixa valor ou clique em função

Para mais informações sobre fórmulas, consulte o artigo Adicionar funções e fórmulas.
-
-
Consulta de dados
-
Clique em adequado receber ligação de dados a partir do campo de ligação de dados ou clique em Adicionar para adicionar uma nova ligação de dados.
Para mais informações sobre ligações de dados, consulte o artigo Descrição geral das ligações de dados.
-
-
Submeter dados
-
Clique em submeter a ligação de dados a partir do campo de ligação de dados ou clique em Adicionar para adicionar uma nova ligação de dados adequado.
Para mais informações sobre ligações de dados, consulte o artigo Descrição geral das ligações de dados.
-
-
Abrir um novo formulário preencher
-
Introduza o ID do modelo ou localização do modelo de formulário na caixa de ID do modelo de formulário ou localização e, em seguida, clique em OK.
-
-
Feche o formulário
-
Clique em OK se se tratar de um formulário Web ou, se se tratar de um formulário de Filler, clique na caixa de verificação se alterações não foram guardadas, perguntar ao utilizador para guardar para solicitar aos utilizadores para guardar o formulário antes de ser fechado.
-
-
Enviar dados para uma peça Web
-
Clique em Promoção de propriedades para selecionar os campos que devem ser promovidos como parâmetros de ligação de peças Web.
-
Junto a lista de parâmetros de ligação de peças Web do SharePoint, clique em Adicionar para apresentar a caixa de diálogo selecionar um campo ou grupo.
-
Clique no campo.
-
Introduza um nome para o parâmetro na caixa nome do parâmetro.
-
Clique em OK.
-
Repita os passos 2 a 5 para promover os campos adicionais.
-
-
Linha de assinatura de início de sessão
Nota: Antes de adicionar uma regra de linha de assinatura de início de sessão, certifique-se de que adicionou um controlo de linha de assinatura do formulário para que há algo para a regra iniciar sessão.
-
Em Iniciar a primeira linha de assinatura onde, na lista, clique no método de indicando que linha de assinatura do formulário deve ser assinada.
-
Na caixa for igual a, introduza os critérios ou clique em função

-
Indicar permissão ou não uma imagem de assinatura predefinida deverá ser utilizada e se está ou não a linha de assinatura no documento anfitrião e, em seguida, clique em OK.
Para mais informações sobre assinaturas digitais, consulte Assinaturas digitais no InfoPath 2010.
-
-
-
Clique na caixa de verificação não executar as restantes regras se a condição desta regra for cumprida se pretender parar de processar regras adicionais depois de é processada a regra selecionada.
Definir parâmetros para consultar ou submeter dados
Submeter dados de consulta para ações de dados activa a ligação de dados para enviar ou receber dados. No caso de consulta de dados, pode especificar quais os dados que são consultados adicionando um conjunto de regra de ação de valor de um campo para definir o valor do campo consulta pretendida.
Padrões de entrada de dados
Regras de ação podem basear o padrão de texto que um utilizador introduz no campo de texto. Por exemplo, se quiser recolher um Código Postal, em seguida, poderá pretender certificar-se de que o utilizador que introduz no formato correto. Da mesma forma, se pretender que um utilizador para introduzir um endereço de e-mail, em seguida, pode corresponder respectivas entradas para um padrão que inclui algum texto, um símbolo @ , um domínio e um sufixo de domínio, tal como . com.
Para efetuar esta ação, durante a criação de condição, na lista de operador, clique em Padrão correspondências, em seguida, clique em Selecione um padrão. Isto apresenta a caixa de diálogo Padrão de entrada de dados onde pode escolher a partir de várias padrões predefinidos, padrão. Se nenhum destes padrões às suas necessidades, pode utilizar um padrão personalizado.
Cenários de condição avançada
São avançadas cenários que pode utilizar quando definir a condição de uma regra de ação.
-
Base de uma regra de uma expressão
Uma expressão é um conjunto de valores, campos ou grupos, funções e operadores. Utilize uma expressão para definir o valor de um campo destes cenários como incluir automaticamente a data atual num formulário ou adicionar o custo dos itens introduzidos um relatório de despesas para obter o total.
-
Clique na expressão.
-
Introduza a expressão na segunda caixa.
Para obter mais informações sobre funções e fórmulas, consulte o artigo Adicionar funções e fórmulas.
-
Base de uma regra num conjunto de dados para assinar
Se necessitar de um formulário de uma assinatura digital, poderá pretender desativar o botão submeter se não tiver sido assinado o formulário. Em alternativa, por exemplo, poderá pretender ativar a acção de dados de submeter depois de um utilizador adiciona uma assinatura digital. Esta condição só é suportada em formulários do InfoPath Filler.
-
Clique em Seleccionar conjunto de dados para assinar.
-
Na caixa de diálogo Selecionar a conjunto de dados para assinar, clique no conjunto de dados para assinar e, em seguida, clique em OK.
-
Clique a condição na segunda caixa pretendida e, em seguida, clique em qualquer dos critérios necessário na terceira caixa.
Para mais informações sobre assinaturas digitais, consulte Assinaturas digitais no InfoPath 2010.
-
Base de uma regra na função de um utilizador
Se o formulário tem múltiplas vistas, tal como uma vista de administrador e uma vista só de leitura, em seguida, pode criar uma regra de carga de formulário que muda para uma vista baseada em função do utilizador actual.
-
Clique em função de utilizador actual.
-
Clique no operador, tal como é igual a.
-
Clique na função ou Gerir funções para gerir perfis de utilizador.










