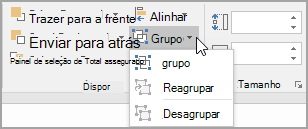Pode utilizar uma caixa de texto ou WordArt para adicionar texto sobre uma fotografia no Word, Outlook,PowerPoint ou Excel.
Caixa de texto sobre uma fotografia

Se o seu texto for mais longo ou não precisar de estilo sofisticado, uma caixa de texto poderá ser adequada. Pode formatar o texto da forma que quiser.
WordArt sobre uma fotografia

Se o texto for breve e pretender um aspeto estilizado , semelhante ao que poderá ver num postal, o WordArt poderá ser a melhor opção.
Que aplicação está a utilizar?
Word ou Outlook | PowerPoint ou Excel
Word ou Outlook
Utilizar uma caixa de texto para adicionar texto sobre uma fotografia
-
No seu documento, clique para selecionar um ponto de inserção.
-
No separador Inserir, no grupo Ilustrações, clique em Formas e, em seguida, clique em Nova Tela de Desenho.
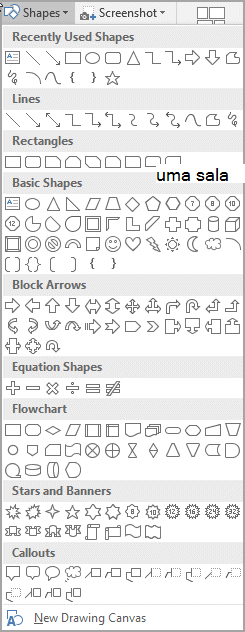
-
Clique no tela de desenho e, em seguida, no separador Inserir , no grupo Ilustrações , clique em Imagens.
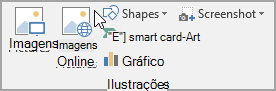
-
Navegue para e faça duplo clique na fotografia que pretende utilizar e, em seguida, clique fora da tela de desenho.
-
No separador Inserir , no grupo Texto , clique em Caixa de Texto e, em seguida, na parte inferior do menu, clique em Desenhar Caixa de Texto.
-
Escreva o texto que pretende que seja apresentado na caixa de texto e, em seguida, arraste a caixa de texto para a localização pretendida na parte superior da imagem.
-
Para alterar o tipo de letra ou estilo do texto, realce o texto e, em seguida, selecione a formatação de texto que pretende no menu de atalho.
-
Clique no limite exterior da caixa de texto e, em seguida, arraste a caixa de texto para posicioná-la sobre a sua fotografia.
-
Certifique-se de que a caixa de texto ainda está selecionada e, em seguida, no separador Formato da Forma , no grupo Estilos de Forma , faça o seguinte:
-
Clique em Preenchimento da Forma e, em seguida, clique em Sem Preenchimento.
-
Clique em Contorno da Forma e, em seguida, clique em Sem Contorno.
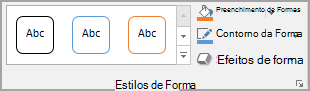
-
-
Clique no limite exterior da fotografia, prima sem soltar Ctrl e, em seguida, clique no limite do WordArt para que ambos os itens estejam selecionados.
-
No separador Formato da Forma , no grupo Dispor , selecione Agrupar > Grupo.
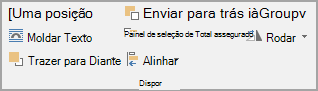
Utilizar o WordArt para adicionar texto sobre uma fotografia
-
No seu documento, clique para selecionar um ponto de inserção.
-
No separador Inserir, no grupo Ilustrações, clique em Formas e, em seguida, clique em Nova Tela de Desenho.
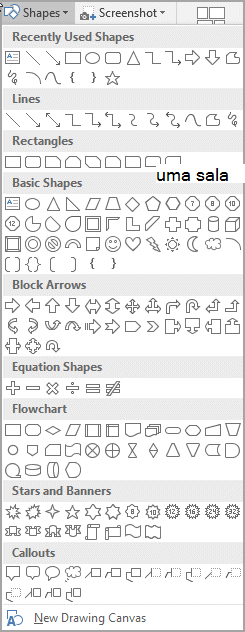
-
Clique no tela de desenho e, em seguida, no separador Inserir , no grupo Ilustrações , clique em Imagens.
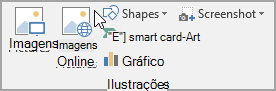
-
Navegue para e faça duplo clique na fotografia que pretende utilizar.
-
No separador Inserir , no grupo Texto , clique em WordArt, clique no estilo de texto que pretende e, em seguida, escreva o seu texto.
-
Clique no limite exterior do WordArt para selecioná-lo, arraste o texto sobre a sua fotografia e, se quiser, rode o texto para o ângulo mais adequado para a sua fotografia.
-
Clique no limite exterior da fotografia, prima sem soltar Ctrl e, em seguida, clique no limite do WordArt para que ambos os itens estejam selecionados.
-
No separador Formatação da Imagem , no grupo Dispor , selecione Agrupar > Grupo.
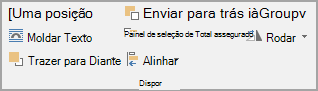
PowerPoint ou Excel
Utilizar uma caixa de texto para adicionar texto sobre uma fotografia
-
No seu ficheiro, certifique-se de que inseriu uma fotografia.
-
No separador Inserir, no grupo Texto , clique em Caixa de Texto, arraste para desenhar uma caixa de texto perto da imagem e, em seguida, escreva o seu texto.
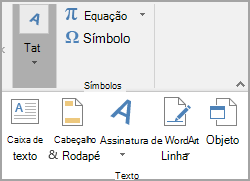
-
Para alterar o tipo de letra ou estilo do texto, realce o texto, clique com o botão direito do rato no mesmo e, em seguida, selecione a formatação de texto que pretende no menu de atalho.
-
Clique no limite exterior da caixa de texto, arraste o texto sobre a sua fotografia e, se quiser, rode o texto para o ângulo que melhor funciona para a sua fotografia.
-
Certifique-se de que a caixa de texto ainda está selecionada e, em seguida, no separador Formato da Forma , no grupo Estilos de Forma , faça o seguinte:
-
Clique em Preenchimento da Forma e, em seguida, clique em Sem Preenchimento.
-
Clique em Contorno da Forma e, em seguida, clique em Sem Contorno.
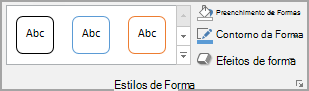
-
-
Clique no limite exterior da fotografia, prima Ctrl e, em seguida, clique no limite da caixa de texto para que ambos os itens estejam selecionados.
-
No separador Formato da Forma , no grupo Dispor , selecione Agrupar > Grupo.
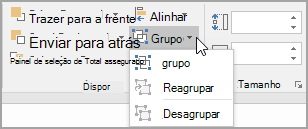
Utilizar o WordArt para adicionar texto sobre uma fotografia
-
No seu ficheiro, certifique-se de que inseriu uma fotografia.
-
No separador Inserir , no grupo Texto , clique em WordArt, clique no estilo de texto que pretende e, em seguida, escreva o seu texto.
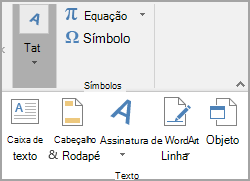
-
Clique no limite exterior do WordArt para selecioná-lo, arraste o texto sobre a sua fotografia e, se quiser, rode o texto para o ângulo que melhor funciona para a sua fotografia.
-
Clique no limite exterior da fotografia, prima sem soltar Ctrl e, em seguida, clique no limite do WordArt para que ambos os itens estejam selecionados.
-
No separador Formato da Forma , no grupo Dispor , selecione Agrupar > Grupo.
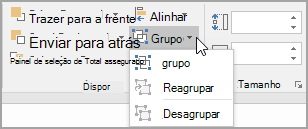
Que aplicação está a utilizar?
Word ou Outlook | PowerPoint ou Excel
Word ou Outlook
Utilizar uma caixa de texto para adicionar texto sobre uma fotografia
-
No seu documento, clique para selecionar um ponto de inserção.
-
No separador Inserir, no grupo Ilustrações, clique em Formas e, em seguida, clique em Nova Tela de Desenho.
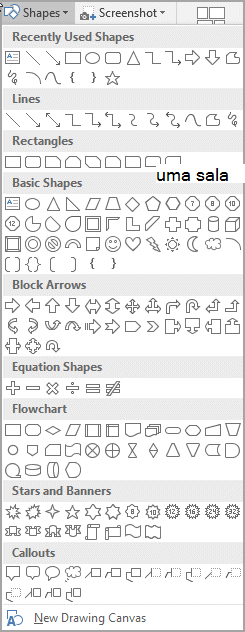
-
Clique no tela de desenho e, em seguida, no separador Inserir , no grupo Ilustrações , clique em Imagens.
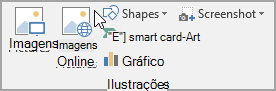
-
Navegue para e faça duplo clique na fotografia que pretende utilizar e, em seguida, clique fora da tela de desenho.
-
No separador Inserir , no grupo Texto , clique em Caixa de Texto e, em seguida, na parte inferior do menu, clique em Desenhar Caixa de Texto.
-
Escreva o texto que pretende que seja apresentado na caixa de texto e, em seguida, arraste a caixa de texto para a localização pretendida na parte superior da imagem.
-
Para alterar o tipo de letra ou estilo do texto, realce o texto e, em seguida, selecione a formatação de texto que pretende no menu de atalho.
-
Clique no limite exterior da caixa de texto e, em seguida, arraste a caixa de texto para posicioná-la sobre a sua fotografia.
-
Certifique-se de que a caixa de texto ainda está selecionada e, em seguida, em Ferramentas de Desenho, no separador Formatar , no grupo Estilos de Forma , faça o seguinte:
-
Clique em Preenchimento da Forma e, em seguida, clique em Sem Preenchimento.
-
Clique em Contorno da Forma e, em seguida, clique em Sem Contorno.
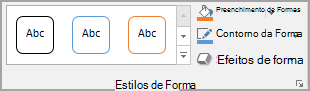
-
-
Clique no limite exterior da fotografia, prima sem soltar Ctrl e, em seguida, clique no limite do WordArt para que ambos os itens estejam selecionados.
-
Em Ferramentas de Desenho, no separador Formatar , no grupo Dispor , selecione Agrupar > Grupo.
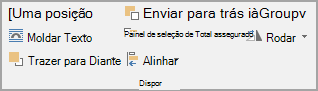
Utilizar o WordArt para adicionar texto sobre uma fotografia
-
No seu documento, clique para selecionar um ponto de inserção.
-
No separador Inserir, no grupo Ilustrações, clique em Formas e, em seguida, clique em Nova Tela de Desenho.
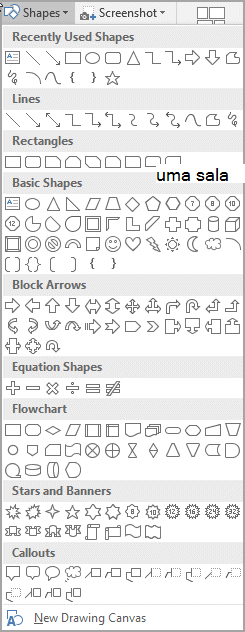
-
Clique no tela de desenho e, em seguida, no separador Inserir , no grupo Ilustrações , clique em Imagens.
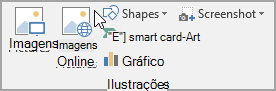
-
Navegue para e faça duplo clique na fotografia que pretende utilizar.
-
No separador Inserir , no grupo Texto , clique em WordArt, clique no estilo de texto que pretende e, em seguida, escreva o seu texto.
-
Clique no limite exterior do WordArt para selecioná-lo, arraste o texto sobre a sua fotografia e, se quiser, rode o texto para o ângulo mais adequado para a sua fotografia.
-
Clique no limite exterior da fotografia, prima sem soltar Ctrl e, em seguida, clique no limite do WordArt para que ambos os itens estejam selecionados.
-
Em Ferramentas de Imagem, no separador Formatar , no grupo Dispor , selecione Agrupar > Grupo.
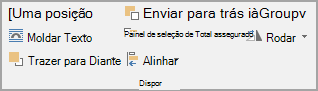
PowerPoint ou Excel
Utilizar uma caixa de texto para adicionar texto sobre uma fotografia
-
No seu ficheiro, certifique-se de que inseriu uma fotografia.
-
No separador Inserir, no grupo Texto , clique em Caixa de Texto, arraste para desenhar uma caixa de texto perto da imagem e, em seguida, escreva o seu texto.
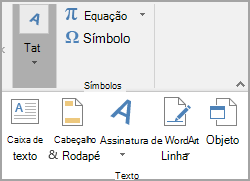
-
Para alterar o tipo de letra ou estilo do texto, realce o texto, clique com o botão direito do rato no mesmo e, em seguida, selecione a formatação de texto que pretende no menu de atalho.
-
Clique no limite exterior da caixa de texto, arraste o texto sobre a sua fotografia e, se quiser, rode o texto para o ângulo que melhor funciona para a sua fotografia.
-
Certifique-se de que a caixa de texto ainda está selecionada e, em seguida, em Ferramentas de Desenho, no separador Formatar , no grupo Estilos de Forma , faça o seguinte:
-
Clique em Preenchimento da Forma e, em seguida, clique em Sem Preenchimento.
-
Clique em Contorno da Forma e, em seguida, clique em Sem Contorno.
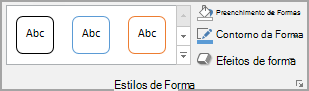
-
-
Clique no limite exterior da fotografia, prima Ctrl e, em seguida, clique no limite da caixa de texto para que ambos os itens estejam selecionados.
-
Em Ferramentas de Desenho, no separador Formatar , no grupo Dispor , selecione Agrupar > Grupo.
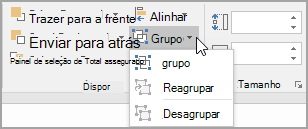
Utilizar o WordArt para adicionar texto sobre uma fotografia
-
No seu ficheiro, certifique-se de que inseriu uma fotografia.
-
No separador Inserir , no grupo Texto , clique em WordArt, clique no estilo de texto que pretende e, em seguida, escreva o seu texto.
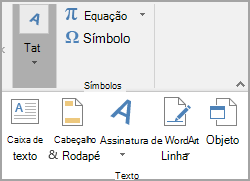
-
Clique no limite exterior do WordArt para selecioná-lo, arraste o texto sobre a sua fotografia e, se quiser, rode o texto para o ângulo que melhor funciona para a sua fotografia.
-
Clique no limite exterior da fotografia, prima sem soltar Ctrl e, em seguida, clique no limite do WordArt para que ambos os itens estejam selecionados.
-
Em Ferramentas de Desenho, no separador Formatar , no grupo Dispor , selecione Agrupar > Grupo.