Torne o seu vídeo mais apelativo ao adicionar um inquérito, inquérito ou questionário com Microsoft Forms. Pode adicionar formulários em qualquer lugar nos vídeos que possui, ver respostas e partilhar uma ligação de resumo que mostra respostas e pontuações em Microsoft Forms.
As utilizações comuns incluem a recolha de comentários, inquéritos ou sondagens para câmaras municipais do CEO ou reuniões com todas as mãos, questionários para vídeos de sala de aula invertidos e avaliações de conhecimento para vídeos de formação de funcionários.
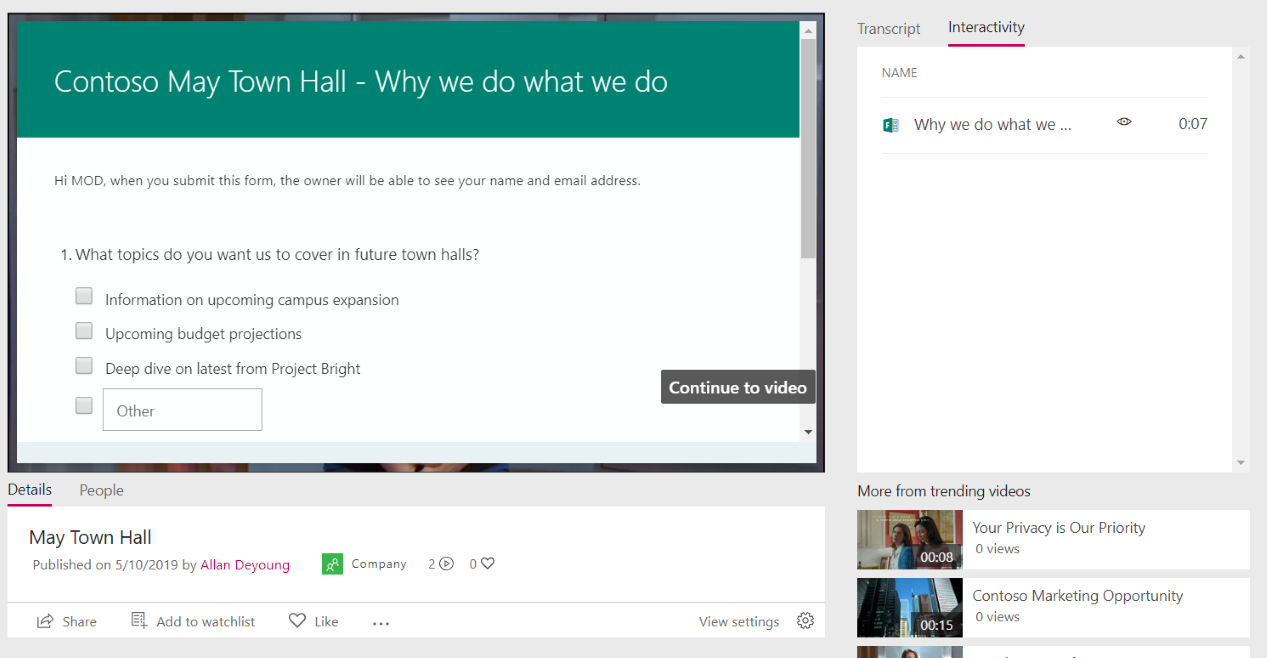
Adicionar um formulário a um vídeo
-
No Stream, no menu O Meu Conteúdo , clique em Vídeos e selecione o vídeo
-
No separador Interatividade , clique em Adicionar novo
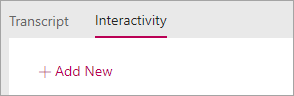
-
Para criar o formulário em Formulários, clique na descrição junto a URL do Formulário e, em seguida, clique em Ir para Microsoft Forms
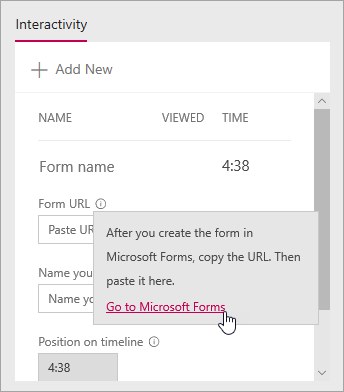
O formulário é aberto num novo separador do browser.
-
No novo separador do browser que apresenta Formulários, crie um novo formulário:
-
Se esta for a primeira vez que está a utilizar Microsoft Forms, clique em Começar, inicie sessão e, em seguida, clique em Criar um novo formulário
-
Se já utilizou Formulários anteriormente, selecione Novo Formulário ou Novo Questionário
-
-
Crie o seu formulário ao atribuir-lhe um título, adicionar perguntas, selecionar um tema e selecionar definições como personalizar uma mensagem de agradecimento e receber uma notificação por e-mail para obter respostas
Para obter ajuda para criar um formulário, consulte Criar um novo formulário, Criar um novo questionário e Formatar um formulário.
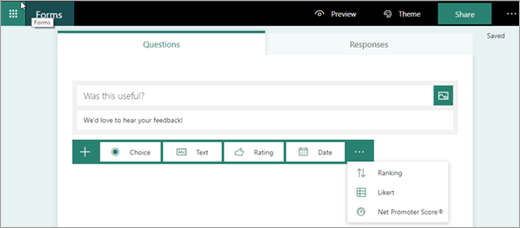
-
Quando terminar de criar o formulário (o formulário é guardado automaticamente), clique em Partilhar e, em seguida, clique em Copiar para copiar o URL do formulário
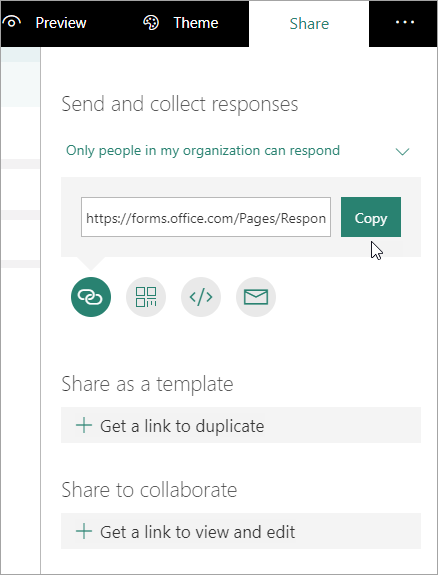
-
Regresse ao separador do browser com o vídeo do Stream e cole o URL que acabou de copiar para a caixa de texto URL do Formulário
-
Dê um nome ao formulário. Pode utilizar um nome diferente no Stream do que no Forms
-
Verifique se tem o formulário no local certo no vídeo. Pode ajustar esta opção ao arrastar o cabeçalho de reprodução para a nova localização
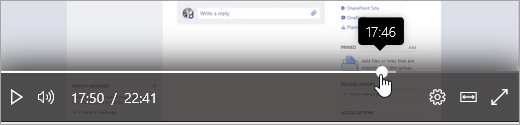
-
Clique em Adicionar à linha cronológica
O separador Interatividade mostra o novo formulário.
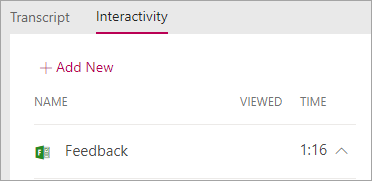
Rever e partilhar respostas de formulário
-
Em Formulários, clique em Formulários na parte superior da página para aceder à home page do Forms
-
No separador Os meus formulários , selecione o formulário
-
Clique no separador Respostas
Para obter mais informações sobre como ver respostas, consulte Verificar os resultados do formulário ou Verificar os resultados do questionário.
-
Para publicar informações de resumo:
-
Clique no ícone Mais

-
Para obter o URL, clique em Copiar
-
Partilhar esta ligação com pessoas que precisam de ver os resultados
-
Alterar o título ou a localização de um formulário num vídeo
Depois de concluir a criação de um formulário no Stream, não pode alterar o respetivo título ou lugar na linha cronológica. Se precisar de alterá-los, elimine o formulário no Stream e, em seguida, crie um novo formulário no Stream que aponte para o formulário existente no Forms.
-
Clique no separador Interatividade do vídeo. Verá uma lista de todos os formulários e respetivas localizações na linha cronológica.

-
Para eliminar o formulário no Stream, clique na seta junto à hora para aceder ao formulário, clique em Eliminar formulário e, em seguida, na caixa de diálogo de confirmação, clique em Eliminar.
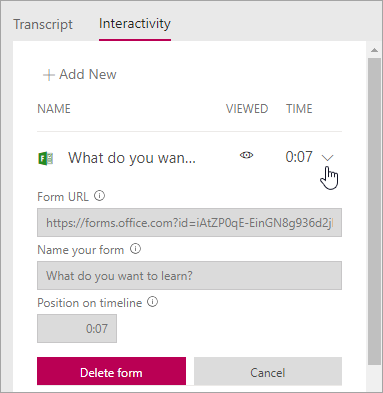
-
Siga os passos em Adicionar um formulário a um vídeo, utilizando o seu formulário existente no Microsoft Forms.
Alterar as perguntas ou definições do formulário no Forms
Pode voltar ao seu formulário no Microsoft Forms para efetuar alterações ao mesmo. Além de alterar o conteúdo, também pode ajustar as definições, como adicionar uma data de início ou de expiração. Para obter mais informações sobre as definições, consulte Ajustar as definições do formulário ou questionário.










