Pode utilizar os seguintes passos para adicionar uma conta QQMail ao Outlook.
Estes passos são os mesmos quer esteja a adicionar a sua primeira conta de Correio QQ ou contas de Correio QQ adicionais ao Outlook.
Em primeiro lugar, existem passos que terá de seguir na sua conta de Correio QQ no browser.
-
Abra a sua Caixa de Correio QQ e, em seguida, selecione Definições >Contas.

-
Na secção Pop3/IMAP/SMTP/Exchange/CardDAV/CalDAV Service, selecione as caixas do Serviço POP3/SMTP e do Serviço IMAP/SMTP e, em seguida, selecione Guardar.
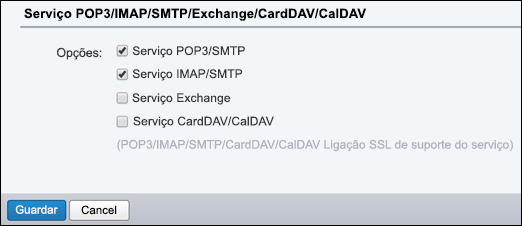
-
Quando for apresentada uma janela de verificação, introduza o código apresentado e, em seguida, selecione OK.
-
Se estiver a ver o seu QQ Mail em inglês, mude para Chinês Simplificado.
-
Selecione Geral > Apresentaridioma de > e selecione Chinês Simplificado.
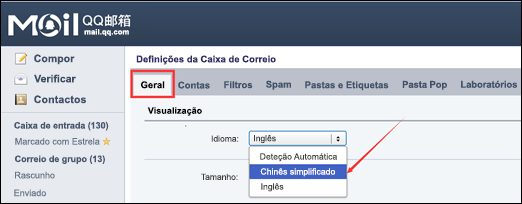
-
-
Selecione o segundo separador na barra de menus.

-
Na secção POP3/IMAP/SMTP/Exchange/CardDAV/CalDAV Service, selecione o botão na nova caixa de texto.
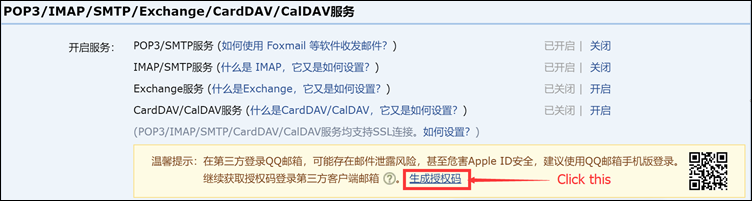
-
Selecione o botão na janela de pop-up.

-
Copie o código na janela de pop-up seguinte e, utilizando o seu telemóvel, envie esse código para o número apresentado na janela de pop-up.
-
Se a autorização for bem-sucedida, receberá outra janela de pop-up com um código de autorização. Copie esse código de autorização e guarde-o para o passo seguinte, adicionando a sua conta de e-mail ao Outlook. Esta será a sua palavra-passe que utiliza para a sua conta de e-mail no Outlook.
Agora, pode abrir o Outlook e adicionar aí a sua conta de Correio QQ.
-
No Outlook, selecione Ficheiro > Adicionar Conta.
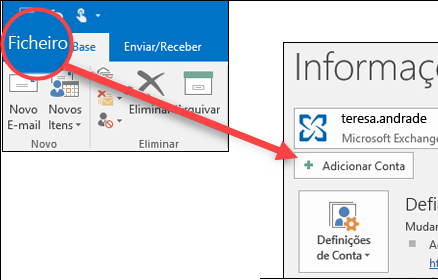
-
Selecione Opções avançadas e selecione a caixa Permitir configurar a minha conta manualmente e, em seguida, selecione Ligar.
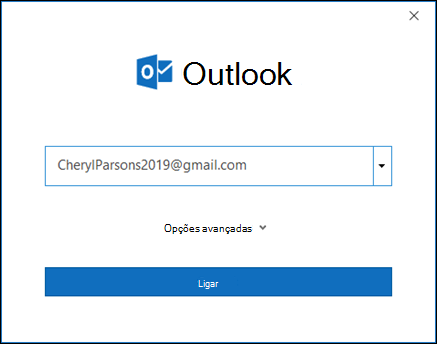
-
Selecione o seu tipo de conta. Para Correio QQ, selecione POP ou IMAP. Ser-lhe-á pedida uma palavra-passe. Esta é a palavra-passe que anotou no passo 9 acima.
-
Quando o Outlook terminar de adicionar a sua conta de Correio QQ, pode adicionar outra conta de e-mail ou selecionar Concluído.
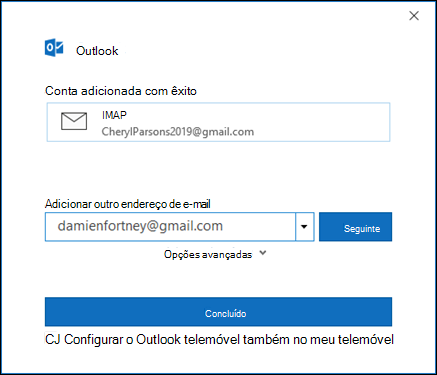
Sugestões:
-
Se também selecionar a caixa configurar o Outlook Mobile no meu telemóvel, será levado para um site onde pode introduzir o seu número de telemóvel e receberá uma ligação para transferir o Outlook para iOS ou o Outlook para Android. Instalar o Outlook Mobile é uma excelente forma de se manter atualizado em qualquer lugar.
-
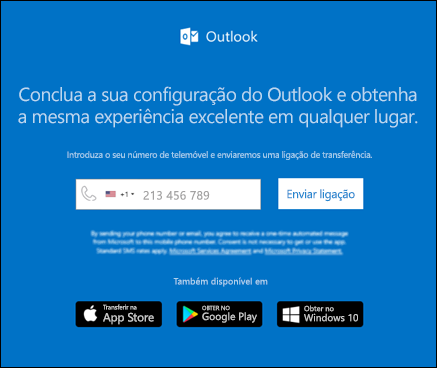
-
Se precisar de instruções para adicionar uma conta de e-mail com definições avançadas, consulte Utilizar a configuração avançada para adicionar uma conta de e-mail POP ou IMAP no Outlook para PC.










