No Outlook, os sinalizadores não estão associados a cores por predefinição. Para associar uma cor a um item sinalizado, tem de atribuir uma categoria de cores ao item sinalizado. Para atribuir uma cor a um item sinalizado com um critério específico, como Importante, associe o item a uma categoria de cores que criar para esse critério específico. Por exemplo, pode criar uma categoria de cores denominada Importante e associar a cor vermelha à mesma. Em seguida, pode atribuir a categoria de cores ao item sinalizado como Importante.
A cor da categoria atribuída aparece na sua Caixa de Entrada ou noutras vistas tabela junto à coluna Estado do Sinalizador , para que possa procurar rapidamente os itens sinalizados e categorizados.
Criar uma nova categoria de cores
A menos que pretenda associar uma categoria de cores existente a um sinalizador, primeiro tem de criar uma categoria de cores para a sua finalidade, atribuir-lhe um nome e uma cor que sejam relevantes para si e, em seguida, atribuir a categoria ao item sinalizado.
-
Na barra de ferramentas, clique em Categorizar

-
Clique em Todas as Categorias.
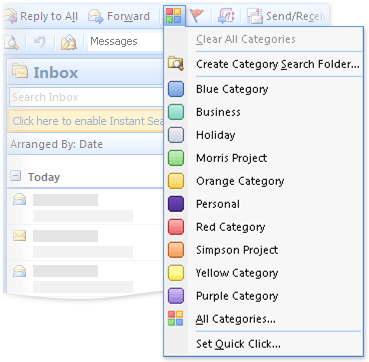
Nota: Se não vir o comando Todas as Categorias , clique no botão Expandir

-
Clique em Novo.

-
Na caixa Nome , escreva o nome da nova categoria de cores.
-
Na lista Cores , selecione uma cor e, em seguida, clique em OK.
Selecionar um atalho de teclado na lista teclas de atalho é opcional.
Atribuir uma categoria de cores a um item sinalizado
-
Em qualquer vista de Correio ou Contactos, selecione um item sinalizado.
-
Na barra de ferramentas, clique em Categorizar

-
No menu Categorizar , clique na categoria de cores que pretende atribuir ao item.
-
Se não vir a categoria de cores no menu, clique em Todas as Categorias.
Nota: Se não vir o comando Todas as Categorias , clique no botão Expandir

-
Selecione a caixa de verificação junto à categoria de cores que pretende atribuir ao item.
-
Clique em OK.
A cor é apresentada em cada item ao qual atribui a categoria de cores e aparece numa coluna na sua Caixa de Entrada para uma análise fácil. Por predefinição, a coluna Categorias é apresentada junto à coluna Estado do Sinalizador .
Utilizar categorias de cores para identificar itens
As categorias de cores foram melhoradas para fornecer uma variedade de formas de identificar e ligar itens. Pode atribuir categorias de cores a todos os itens no Outlook e não apenas a mensagens de e-mail e contactos. Depois de categorizar um item, pode controlar e organizar todas as ocorrências do item no Outlook. Também pode utilizar um categoria de Clique Rápido para atribuir uma categoria de cores predefinida com um único clique na sua Caixa de Entrada ou noutras vistas de tabela.
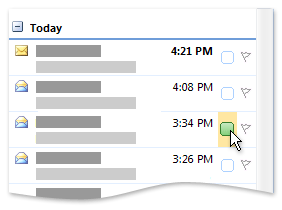
As cores das categorias de cores são apresentadas na coluna Categorias , junto à coluna Estado do Sinalizador , para maior visibilidade.










