Se alguém estiver a introduzir dados incorretamente ou achar que um colega pode estar confuso sobre como introduzir dados, adicione uma etiqueta. Um nome simples, como "Telefone", permite que outras pessoas saibam o que colocar numa célula e as suas etiquetas também podem fornecer instruções mais complexas.
Pode adicionar etiquetas a formulários e controlos ActiveX.
Adicionar uma etiqueta (controlo formulário)
-
Clique em Programador, clique em Inserir e, em seguida, clique em Etiqueta


-
Clique na localização da folha de cálculo onde pretende que o canto superior esquerdo da etiqueta seja apresentado.
-
Para especificar as propriedades de controlo, clique com o botão direito do rato no controlo e, em seguida, clique em Formatar Controlo.
-
Clique em Programador e, em seguida, clique em Inserir e, em Controlos ActiveX, clique em Etiqueta


-
Clique na localização da folha de cálculo onde pretende que o canto superior esquerdo da etiqueta seja apresentado.
-
Clique em Modo de Estrutura

-
Clique na localização da folha de cálculo onde pretende que o canto superior esquerdo da etiqueta seja apresentado.
-
Para especificar as propriedades de controlo, clique em Propriedades

Sugestão: Também pode clicar com o botão direito do rato na etiqueta e, em seguida, clicar em Propriedades.
É apresentada a caixa de diálogo Propriedades . Para obter informações detalhadas sobre cada propriedade, selecione a propriedade e, em seguida, prima F1 para apresentar um tópico de Ajuda do Visual Basic. Também pode escrever o nome da propriedade na caixa Pesquisa de Ajuda do Visual Basic. Esta tabela resume as propriedades.
Resumo das propriedades da etiqueta por categoria funcional
|
Se quiser especificar |
Utilizar esta propriedade |
|
Geral: |
|
|
Se o controlo é carregado quando o livro é aberto. (Ignorado para controlos ActiveX.) |
Carregamento Automático (Excel) |
|
Se o controlo pode receber o foco e responder a eventos gerados pelo utilizador. |
Ativado (Formulário) |
|
Se o controlo pode ser editado. |
Bloqueado (Formulário) |
|
O nome do controlo. |
Nome (Formulário) |
|
A forma como o controlo está ligado às células abaixo (flutuante livre, mover mas não dimensionar ou mover e tamanho). |
Posicionamento (Excel) |
|
Se o controlo pode ser impresso. |
PrintObject (Excel) |
|
Se o controlo está visível ou oculto. |
Visível (Formulário) |
|
Text: |
|
|
Atributos do tipo de letra (negrito, itálico, tamanho, rasurado, sublinhado e peso). |
Negrito, Itálico, Tamanho, Rasurado, Sublinhado, Espessura (Formulário) |
|
Texto descritivo no controlo que o identifica ou descreve. |
Legenda (Formulário) |
|
Como o texto é alinhado no controlo (esquerda, centro ou direita). |
TextAlign (Formulário) |
|
Se o conteúdo do controlo é moldá-lo automaticamente no final de uma linha. |
WordWrap (Formulário) |
|
Tamanho e posição: |
|
|
Se o tamanho do controlo se ajusta automaticamente para apresentar todos os conteúdos. |
Dimensionamento Automático (Formulário) |
|
A altura ou largura em pontos. |
Altura, Largura (Formulário) |
|
A distância entre o controlo e o limite esquerdo ou superior da folha de cálculo. |
Esquerda, Superior (Formulário) |
|
Formatação: |
|
|
A cor de fundo. |
CorDo Back (Formulário) |
|
O estilo de fundo (transparente ou opaco). |
BackStyle (Formulário) |
|
A cor do limite. |
BorderColor (Formulário) |
|
O tipo de limite (nenhum ou linha única). |
Estilo de Limite (Formulário) |
|
A cor de primeiro plano. |
ForeColor (Formulário) |
|
Se o controlo tem uma sombra. |
Sombra (Excel) |
|
O aspeto visual do limite (plano, elevado, afundado, gravado ou acidentado). |
SpecialEffect (Formulário) |
|
Imagem: |
|
|
O mapa de bits a apresentar no controlo. |
Imagem (Formulário) |
|
A localização da imagem relativa à respetiva legenda (esquerda, superior, direita e assim sucessivamente). |
PicturePosition (Formulário) |
|
Teclado e rato: |
|
|
A tecla de atalho do controlo. |
Acelerador (Formulário) |
|
Um ícone de rato personalizado. |
MouseIcon (Formulário) |
|
O tipo de ponteiro que é apresentado quando o utilizador posiciona o rato sobre um objeto específico (por exemplo, padrão, seta ou feixe I). |
MousePointer (Formulário) |
-
Clique em Programador e, em seguida, clique em Inserir e, em Controlos ActiveX, clique em Caixa de Texto


-
Clique na localização da folha de cálculo onde pretende que o canto superior esquerdo da caixa de texto seja apresentado.
-
Para editar o controlo ActiveX, clique em Modo de Estrutura

-
Para especificar as propriedades de controlo, clique em Propriedades

Sugestão: Também pode clicar com o botão direito do rato na caixa de texto e, em seguida, clicar em Propriedades.
É apresentada a caixa de diálogo Propriedades . Para obter informações detalhadas sobre cada propriedade, selecione a propriedade e, em seguida, prima F1 para apresentar um tópico de Ajuda do Visual Basic. Também pode escrever o nome da propriedade na caixa Pesquisa de Ajuda do Visual Basic. A secção seguinte resume as propriedades que estão disponíveis.
Resumo das propriedades da caixa de texto por categoria funcional
|
Se quiser especificar |
Utilizar esta propriedade |
|
Geral: |
|
|
Se o controlo é carregado quando o livro é aberto. (Ignorado para controlos ActiveX.) |
Carregamento Automático (Excel) |
|
Se o controlo pode receber o foco e responder a eventos gerados pelo utilizador. |
Ativado (Formulário) |
|
Se o controlo pode ser editado. |
Bloqueado (Formulário) |
|
O nome do controlo. |
Nome (Formulário) |
|
A forma como o controlo está ligado às células abaixo (flutuante livre, mover mas não dimensionar ou mover e tamanho). |
Posicionamento (Excel) |
|
Se o controlo pode ser impresso. |
PrintObject (Excel) |
|
Se o controlo está visível ou oculto. |
Visível (Formulário) |
|
Text: |
|
|
Se uma palavra ou um caráter é a unidade básica utilizada para expandir uma seleção. |
AutoWordSelect (Formulário) |
|
Atributos do tipo de letra (negrito, itálico, tamanho, rasurado, sublinhado e peso). |
Negrito, Itálico, Tamanho, Rasurado, Sublinhado, Espessura (Formulário) |
|
Se o texto selecionado permanece realçado quando o controlo não tem o foco. |
Ocultar Seleção (Formulário) |
|
O modo de tempo de execução predefinido do Input Method Editor (IME). |
IMEMode (Formulário) |
|
Se o tamanho do controlo se ajusta para apresentar linhas de texto completas ou parciais. |
IntegralHeight (Formulário) |
|
O número máximo de carateres que um utilizador pode introduzir. |
MaxLength (Formulário) |
|
Se o controlo suporta múltiplas linhas de texto. |
MultiLine (Formulário) |
|
Carateres de marcador de posição, como um asterisco (*), a apresentar em vez de carateres reais. |
Gráfico de Palavras-passe (Formulário) |
|
Se o utilizador pode selecionar uma linha de texto ao clicar à esquerda do texto. |
SelectionMargin (Formulário) |
|
O texto no controlo. |
Texto (Formulário) |
|
Como o texto é alinhado no controlo (esquerda, centro ou direita). |
TextAlign (Formulário) |
|
Se o conteúdo do controlo é moldá-lo automaticamente no final de uma linha. |
WordWrap (Formulário) |
|
Dados e enlace: |
|
|
O intervalo que está ligado ao valor do controlo. |
LinkedCell (Excel) |
|
O conteúdo ou estado do controlo. |
Valor (Formulário) |
|
Tamanho e posição: |
|
|
Se o tamanho do controlo se ajusta automaticamente para apresentar todos os conteúdos. |
Dimensionamento Automático (Formulário) |
|
A altura ou largura em pontos. |
Altura, Largura (Formulário) |
|
A distância entre o controlo e o limite esquerdo ou superior da folha de cálculo. |
Esquerda, Superior (Formulário) |
|
Formatação: |
|
|
A cor de fundo. |
CorDo Back (Formulário) |
|
O estilo de fundo (transparente ou opaco). |
BackStyle (Formulário) |
|
A cor do limite. |
BorderColor (Formulário) |
|
O tipo de limite (nenhum ou uma única linha). |
Estilo de Limite (Formulário) |
|
A cor de primeiro plano. |
ForeColor (Formulário) |
|
Se o controlo tem uma sombra. |
Sombra (Excel) |
|
O aspeto visual do limite (plano, elevado, afundado, gravado ou acidentado). |
SpecialEffect (Formulário) |
|
Se um separador automático ocorre quando um utilizador introduz os carateres máximos permitidos no controlo. |
Base Automática (Formulário) |
|
Teclado e rato: |
|
|
Se a funcionalidade arrastar e largar está ativada. |
DragBehavior (Formulário) |
|
O comportamento de seleção ao introduzir o controlo (selecione tudo ou não selecione). |
EnterFieldBehavior (Formulário) |
|
O efeito de premir ENTER (criar uma nova linha ou mover o foco). |
EnterKeyBehavior (Formulário) |
|
Um ícone de rato personalizado. |
MouseIcon (Formulário) |
|
O tipo de ponteiro que é apresentado quando o utilizador posiciona o rato sobre um objeto específico (por exemplo, padrão, seta ou feixe I). |
MousePointer (Formulário) |
|
Se os separadores são permitidos na região de edição. |
TabKeyBehavior (Formulário) |
|
Específico da Caixa de Texto: |
|
|
Se o controlo tem barras de deslocamento verticais, barras de deslocamento horizontal ou ambas. |
Barras de Deslocamento (Formulário) |
-
Clique em Ficheiro, clique em Opções e, em seguida, clique em Personalizar Friso.
-
Em Separadores Principais , selecione a caixa de verificação Programador e, em seguida, clique em OK.
Uma etiqueta identifica o objetivo de uma célula ou caixa de texto, apresenta instruções breves ou fornece um título ou legenda. Uma etiqueta também pode apresentar uma imagem descritiva. Utilize uma etiqueta para o posicionamento flexível das instruções, para realçar o texto e quando as células unidas ou uma localização de célula específica não são uma solução prática.
Uma caixa de texto é uma caixa retangular na qual pode ver, introduzir ou editar texto ou dados numa célula. Uma caixa de texto também pode ser estática e apresentar dados que os utilizadores só podem ler. Utilize uma caixa de texto como alternativa à introdução de texto numa célula, quando quiser apresentar um objeto que flutua livremente. Também pode utilizar uma caixa de texto para apresentar ou ver texto independente dos limites de linhas e colunas, preservando o esquema de uma grelha ou tabela de dados na folha de cálculo.
Etiqueta num controlo de formulário:
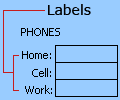
Uma etiqueta de controlo ActiveX:
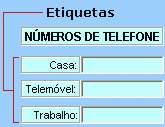
Um controlo de caixa de texto ActiveX:

Notas:
-
Para criar uma caixa de texto com um conjunto de carateres de marcador de posição que aceita uma palavra-passe, utilize a propriedade PasswordChar . Certifique-se de que protege a célula ligada ou outra localização na qual o texto está armazenado. Utilize palavras-passe fortes que combinem letras maiúsculas e minúsculas, números e símbolos, como Y6dh!et5 e não House27. As palavras-passe devem ter 8 ou mais carateres; 14 é melhor.
E não se esqueça da sua palavra-passe. Se o fizer, não poderemos ajudá-lo a recuperá-lo. O Office não tem uma chave mestra para desbloquear nada. Armazene palavras-passe num local seguro, longe das informações que ajudam a proteger. -
Para criar uma caixa de texto de múltiplas linhas com barras de deslocamento horizontal e vertical, defina MultiLine como Verdadeiro, Dimensionamento Automático e WordWrap como Falso, Barras de Deslocamento para 3 e LinkedCell para o endereço da célula (como D1) que pretende conter o texto. Para introduzir uma nova linha, o utilizador tem de premir CTRL+ENTER ou SHIFT+ENTER, o que gera um caráter especial armazenado na célula ligada.










