Nota: Queremos fornecer-lhe os conteúdos de ajuda mais recentes o mais rapidamente possível e no seu idioma. Esta página foi traduzida automaticamente e pode conter erros gramaticais ou imprecisões. O nosso objetivo é que estes conteúdos lhe sejam úteis. Pode informar-nos se as informações foram úteis no final desta página? Eis o artigo em inglês para referência.
Num modelo de formulário do Microsoft Office InfoPath 2007, pode utilizar uma fórmula para criar um novo valor para um campo e apresentar esse valor num controlo vinculado a esse campo. A fórmula for uma expressão XPath constituída por valores, campos ou grupos, funções e operadores utilizados para calcular ou exibir outros valores.
Na maioria dos casos, vai inserir uma fórmula utilizando a caixa de diálogo Inserir fórmula, que pode é acedida nas propriedades do campo ou controlo. Esta caixa de diálogo permite-lhe corretamente inserir campos e funções na fórmula e certifique-se a fórmula está correta. Se estiver familiarizado com o XPath, pode editar expressão XPath para a fórmula nesta caixa de diálogo.
Neste artigo
O que é uma fórmula?
A fórmula for uma expressão XPath constituída por valores, campos ou grupos, funções e operadores utilizados para calcular ou exibir outros valores. As fórmulas podem ser utilizadas para efetuar as seguintes tarefas:
-
Calcular valores matemáticos a partir de valores que especificou ao estruturar o modelo de formulário ou valores que os utilizadores introduzem controlos quando preenchem formulários baseados no modelo de formulário...
-
Apresentar datas e horas específicas.
-
Apresenta os valores que os utilizadores introduzem um controlo noutro controlo.
-
Defina o valor predefinido de um campo ou controlo.
-
Execute uma regra com base num valor calculado utilizando uma fórmula.
Cada expressão XPath que é utilizado numa fórmula é uma combinação de valores, funções e operadores avaliada como um único valor. Uma fórmula pode conter várias expressões. Poderá pensar de uma fórmula como uma frase constituída por uma ou mais expressões, com cada frase representa uma expressão na fórmula.
A ilustração seguinte mostra a relação entre uma fórmula e uma expressão.
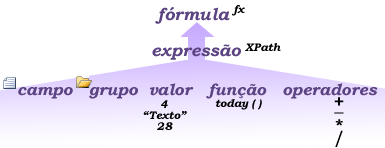
Função é uma expressão que devolve um valor baseado nos resultados de um cálculo. Os valores utilizados nas funções são denominados argumentos. Pode utilizar as funções de XPath 1.0 padrão que estão incluídas no InfoPath, bem como algumas funções específicas do InfoPath. Encontre ligações para mais informações sobre funções do InfoPath na secção Consulte também.
Adicionar uma fórmula a um controlo
-
Faça duplo clique no controlo na qual pretende criar a fórmula.
-
Clique no separador Dados.
-
Clique em Inserir fórmula

Nota: Para criar a fórmula utilizando as propriedades do campo, com o botão direito no campo no painel de tarefas Origem de dados e, em seguida, clique em Propriedades no menu de atalho.
-
Para inserir um campo ou grupo na fórmula, clique em Inserir campo ou grupo e, em seguida, clique no campo ou grupo na caixa de diálogo selecionar um campo ou grupo.
-
Para inserir uma função na fórmula, clique em Inserir função e, em seguida, selecione a função na caixa de diálogo Inserir função.
Sugestão: Se a função necessita de parâmetros, selecione a função na caixa de diálogo Inserir função, clique em OK e, em seguida, na caixa fórmula, na caixa de diálogo Propriedades do controlo, faça duplo clique sobre a função que adicionou e clique numa campo ou grupo. Encontre ligações para mais informações sobre funções na secção Consulte também.
-
Para inserir um valor ou o operador matemático na fórmula, escreva o valor ou o símbolo da operação matemática na caixa de fórmula.
Lista de operações matemáticas
Operação
Símbolo
Adicionar
+
Subtrair
-
Multiplicar
*
Dividir
/
Nota: Se a sua fórmula utiliza o operador de divisão (/), certifique-se de que existe um espaço antes e depois do operador de divisão. Se o operador de divisão não tem um espaço antes e depois, o InfoPath poderá interpretar '/' como um separador para obter os passos de localização XPath em vez de como um operador de divisão.
Sugestão: As fórmulas matemáticas dependem normalmente valores de número inteiro ou um valor decimal, como argumentos. Para evitar valores em branco na sua fórmula, selecione a caixa de verificação trate valores em branco como zero na categoria Avançadas na caixa de diálogo Opções de formulário.
-
Para verificar a fórmula para a sintaxe correta, na caixa de diálogo Inserir fórmula, clique em Verificar fórmula.
Fórmula contém erros
Clique em Mostrar detalhes na caixa de diálogo Do Microsoft Office InfoPath para ver os erros na fórmula. Seguem-se algumas sugestões para resolver estes erros:
-
Se estiver a utilizar uma função na fórmula, certifique-se de que está a utilizar os argumentos para a função corretos. Algumas funções requerem campos ou grupos enquanto outras funções requerem valores especificados como argumentos. Encontre ligações para mais informações sobre funções na secção Consulte também.
-
Eliminar e volte a introduzir a fórmula para se certificar de que está escrito corretamente.
-
-
Para testar as suas alterações, clique em Pré-visualizar na barra de ferramentas Padrão ou prima CTRL+SHIFT+B.
Editar a expressão XPath para uma fórmula
Se estiver familiarizado com o XPath, pode editar expressão XPath para uma fórmula diretamente na caixa de diálogo Inserir fórmula. Também pode editar expressão XPath utilizando as propriedades do controlo (para caixas de texto, caixas de texto formatado e seleccionadores) ou as propriedades do campo.
-
Faça duplo clique no controlo que contém a expressão que pretende editar.
-
Clique no separador Dados.
-
Clique em Inserir fórmula

Nota: Para editar a expressão XPath utilizando as propriedades do campo, com o botão direito no campo no painel de tarefas Origem de dados e, em seguida, clique em Propriedades no menu de atalho.
-
Na caixa de diálogo Inserir fórmula, selecione a caixa de verificação Editar XPath (avançadas).
A fórmula é alterado para a versão de expressão XPath da fórmula.
-
Na caixa fórmula, edite a expressão XPath para a fórmula. Para incluir os campos, grupos ou funções na expressão, clique em Inserir campo ou grupo ou Inserir função.
-
Para verificar a fórmula para a sintaxe correta, na caixa de diálogo Inserir fórmula, clique em Verificar fórmula.
Fórmula contém erros
Clique em Mostrar detalhes na caixa de diálogo Do Microsoft Office InfoPath para ver os erros na fórmula. Seguem-se algumas sugestões para resolver estes erros:
-
Se estiver a utilizar uma função na fórmula, certifique-se de que está a utilizar os argumentos para a função corretos. Algumas funções requerem campos ou grupos enquanto outras funções requerem valores especificados como parâmetros. Encontre ligações para mais informações sobre funções na secção Consulte também.
-
Eliminar e volte a introduzir a fórmula para se certificar de que está escrito corretamente.
-
-
Para testar as suas alterações, clique em Pré-visualizar na barra de ferramentas Padrão ou prima CTRL+SHIFT+B.










