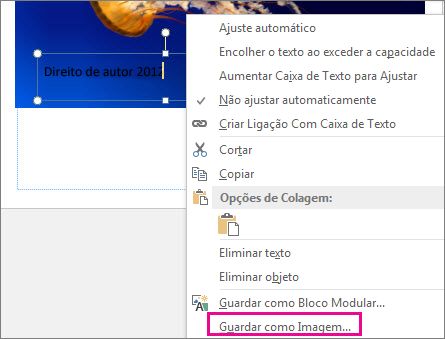Se quiser colocar o seu nome ou outras marcas identificadoras nas suas fotografias, pode adicionar uma marca d'água às mesmas.
Também pode remover uma marca d'água ou utilizar uma foto como marca d'água.
Não existe nenhum botão no Publisher para adicionar marcas d'água a imagens. Como alternativa, irá criar uma marca d'água, torná-la transparente, guardar a marca d'água e adicioná-la a uma foto.
Após configurar a marca d'água para a primeira fotografia, pode marcar outras fotografias utilizando o último passo abaixo.
Passo 1: Criar uma marca d'água
Importante: Certifique-se de que guarda uma cópia da fotografia sem uma marca d'água. Esta marca d'água da fotografia é permanente.
-
Clique em Base > Imagens num ficheiro em branco do Publisher.
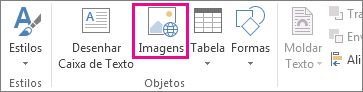
-
Localize a foto à qual pretende adicionar uma marca d'água, clique na foto e clique em Inserir.
-
Clique em Inserir > Desenhar Caixa de Texto.
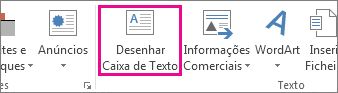
-
Desenhe uma caixa de texto na foto, no local onde pretende inserir um direito de autor ou outra marca e escreva o texto da marca d'água na caixa de texto.

Passo 3: Formatar a marca d'água
-
Selecione o texto da marca d'água, clique com o botão direito do rato e altere o tamanho e a cor do tipo de letra consoante a sua preferência.
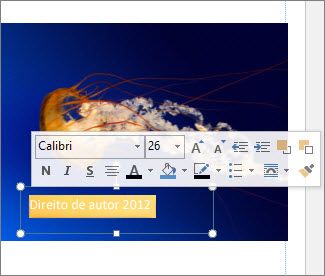
Nota: Para obter um aspeto mais profissional, selecione o texto e clique em Ferramentas de Caixa de Texto > Formatar > Destaque do Texto > Efeitos de Destaque > Preenchimento do Texto. Mova o controlo de deslize de Transparência para alterar o aspeto da marca d'água.
-
Clique com o botão direito do rato na marca d'água, clique em Guardar Como Imagem e guarde a marca d'água com um nome numa localização que utilize frequentemente.
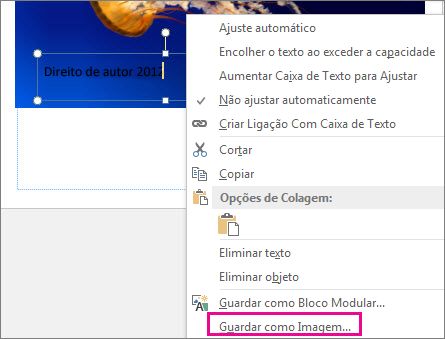
-
Clique na caixa de texto e posicione a caixa onde pretende que a mesma fique na imagem.
Passo 3: Guardar a imagem com marca d'água
-
Prima CTRL+T para selecionar a caixa de texto e a fotografia e, em seguida, clique em Ferramentas de Imagem > Formatar > Agrupar.
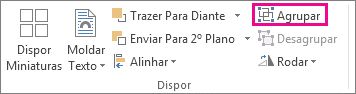
-
Clique na foto com o botão direito do rato, clique em Guardar como Imagem e guarde a foto com marca d'água com um novo nome.
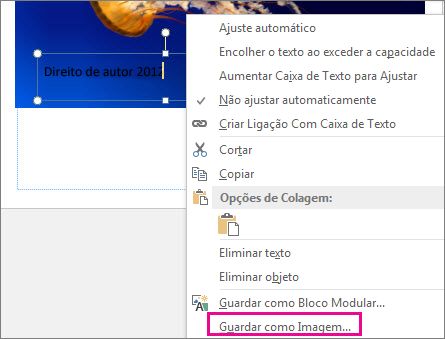
Adicionar a marca d'água a outras fotos
Importante: Certifique-se de que guarda uma cópia da fotografia sem uma marca d'água. Esta marca d'água da fotografia é permanente.
-
No Publisher, clique em Base > Imagens.
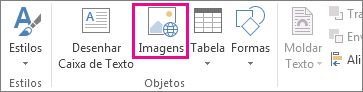
-
Escolha um fotografia que deseja adicionar uma marca de água para, clicar nela e clicar Em Inserir.
-
Clique em Base >Imagens novamente para localizar a marca d'água que guardou no Passo 2 e clique em Inserir.
-
Clique na imagem com marca d'água e posicione-a na fotografia onde pretender.
-
Prima CTRL+T para selecionar a marca d'água e a fotografia e clique em Ferramentas de Imagem > Formatar > Agrupar.
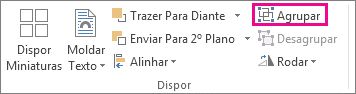
-
Clique na foto com o botão direito do rato, clique em Guardar como Imagem e guarde a foto com marca d'água com um novo nome.