Nota: Queremos fornecer-lhe os conteúdos de ajuda mais recentes o mais rapidamente possível e no seu idioma. Esta página foi traduzida automaticamente e pode conter erros gramaticais ou imprecisões. O nosso objetivo é que estes conteúdos lhe sejam úteis. Pode informar-nos se as informações foram úteis no final desta página? Eis o artigo em inglês para referência.
Pode adicionar uma sessão de perguntas e respostas a sua Skype Meeting Broadcast. Ao adicionar um perguntas uma sessão à sua reunião, ativar participantes participar por a colocar questões, publicar comentários e obter respostas a partir do moderador. Os apresentadores e outros participantes podem ler as mensagens como está disponível e responder aos mesmos em tempo real. Isto também permite conteúdo da reunião dinâmico porque o apresentador pode ser alertado se é necessário mais elaboração ou esclarecer.
Adicionar uma sessão de perguntas e respostas
-
Navegue até ao portal de Transmissão da Reunião do Skype.
-
Inicie sessão com a conta da sua escola ou emprego (por exemplo, seanc@contoso.com).
-
Selecione a reunião ou evento ao qual pretende adicionar uma sessão de perguntas e as respostas.
-
Clique em Personalizar.
-
Determinar onde pretende que as perguntas e respostas uma sessão para que seja apresentado, quer à direita do leitor de vídeo (clique em aplicação do painel da direita ) ou sob (clique em aplicação inferior do painel ).
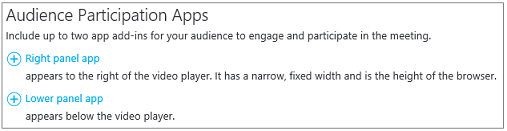
-
Em Selecione uma aplicação, clique nas Perguntas e respostas.
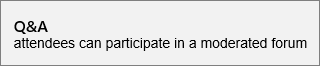
-
No canto superior direito da página, clique em concluído.
Distribuir a ligação para o Q & um painel para os moderadores
Atualmente não existir automatizada função para distribuir a ligação para o Q & um painel para os moderadores. Utilize este método para fornecer moderadores acesso a perguntas um painel de moderador.
-
Na página Detalhes da reunião, na secção definições da página dos participantes, com o botão direito Abrir as perguntas e respostas.

-
Selecione Copiar atalho para copiar a ligação para a área de transferência.
-
Envie a ligação para os moderadores para esta reunião por correio eletrónico.
Abrir o Q & um painel de moderador
O painel de moderador as perguntas e respostas é uma aplicação separada que inicia dentro de no browser. Pode ser iniciado separadamente a partir do Skype Meeting Broadcast.
-
Na página Detalhes da reunião, na secção definições de participante de página, clique em Abrir as perguntas e respostas.

Nota: O organizador poderá enviar uma ligação para as perguntas e respostas moderador painel por correio eletrónico, na qual caso pode basta clicar na ligação no e-mail para aceder ao painel.
-
O painel de moderador as perguntas e respostas é aberto como uma aplicação separada no browser.
Tornar um anúncio
O moderador tem a opção para fazer anúncios que são visíveis para todos os participantes.
-
No painel moderador a p & r, escreva uma mensagem de boas-vindas ou um anúncio.
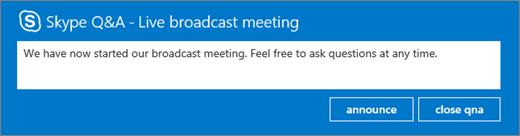
-
Clique em anunciar para convidar participantes para utilizar uma funcionalidade e as respostas.
O anúncio estarão visível para todos os participantes que participam na reunião difusão.
Difusão de perguntas e respostas para todos os participantes
Os utilizadores podem fazer perguntas escrever uma pergunta no painel de reunião de perguntas e respostas e clicando em Perguntar. O moderador tem a opção para efetuar qualquer pergunta e resposta visível para todos os participantes da reunião.
-
Perguntas de participante estão visíveis nas perguntas e um painel de moderador.

Clique em difusão para tornar a pergunta visível para todos os participantes.
-
Clique em Adicionar uma resposta para incluir uma resposta à pergunta que será visível para todos os participantes.
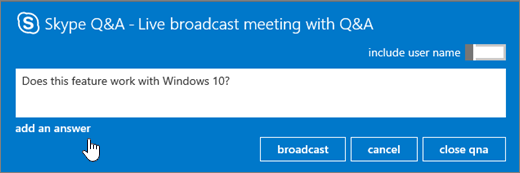
-
Escreva a resposta à pergunta e, em seguida, clique em difusão para tornar a pergunta e a resposta visível para todos os participantes.
Responder a perguntas em privado
Os utilizadores podem fazer perguntas sem revelar a identidade ao clicar em Perguntar de forma anónima nas perguntas e um painel. Perguntas dos participantes não estão visíveis para os outros participantes, só podem ser vistos pelo moderadores as perguntas e respostas. Por predefinição, uma resposta a partir do moderador estarão visível apenas para o participante quem da pergunta (pergunta em privado).
-
Para responder a uma pergunta diretamente para o participante, clique em responder, escreva a resposta e, em seguida, clique em Enviar.
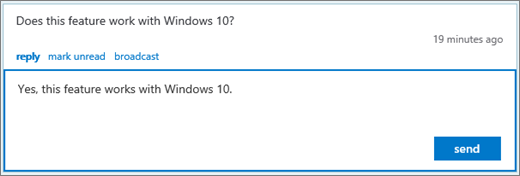
A resposta estarão visível apenas para o participante.
-
A pergunta está marcada como lida e é apresentada a resposta na descrição geral do moderador.
Trabalhar numa sessão de perguntas e respostas com mais do que um moderador
Se mais do que um moderador preencher perguntas, é importante pagar a atenção para as perguntas que foram ler ou não lidos. Perguntas sobre as quais não lidas pode ser visto por todos os moderadores e é possível duas moderadores vai selecionar a mesma pergunta. Se não tem sido sinalizada manualmente uma pergunta como lida, a pergunta permanecerá não lida até que a resposta ser enviada (responder privado ou difusão). Por conseguinte, moderadores primeiro devem marcar um item que pretendem atender como lida. Estes podem sempre coloque-o novamente na fila de espera por marcá-la como não lida.
Para as questões de campo com várias moderadores
-
Localizar uma pergunta que pretende responder e clique em Ler.
-
Selecione difusão ou resposta.
-
Componha a resposta e, em seguida, envie-lo.
-
Se decidir não responder a uma pergunta:
-
Clique em Cancelar a difusão ou clique em responder novamente para fechar a caixa de mensagem de resposta, dependendo do tipo de resposta que originalmente selecionados.
-
Em seguida, clique em Marcar como não lido, que coloca a pergunta novamente na fila de espera.
-
Utilizar as vistas do moderador
Existem três vistas de moderador que pode utilizar as perguntas e um painel de moderador.
-
Início As respostas nenhum superiores são baseadas em votos por participantes e os moderadores. Nenhum respostas terá um botão de coração (

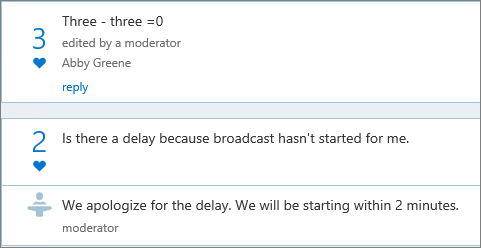
-
Todos os Esta vista mostra todas as perguntas e respostas e todos os anúncios.
-
Não lido Esta vista mostra apenas as perguntas não lidas.
Designar principais perguntas
Para manter os participantes de pedir às mesmas perguntas repetidamente (e também tem menos perguntas para o moderador para através do ecrã), o moderador pode difundir perguntas para os participantes sem atendimento-los. Desta forma, participantes podem ver as perguntas que tenham sido pedidas e podem colocar "gosto" uma pergunta por clicar no botão de coração (
-
O moderador extensómetros os juros audiência numa questão através da monitorização o número de gostos.
-
O moderador responde às perguntas superiores ou direciona os principais perguntas ao apresentador.
-
Quando o moderador recebe uma resposta a partir do apresentador, o moderador pode adicionar a resposta como uma resposta à pergunta nenhum.
Feche o Q & uma sessão
No final da reunião difusão, o moderador pode fechar uma sessão de perguntas e as respostas. Também é possível temporariamente fechar uma sessão durante a reunião e as respostas e abra-o mais tarde.
-
Clique em Fechar perguntas e respostas do.
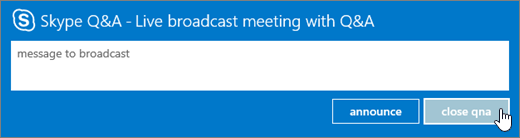
-
A sessão de perguntas e respostas atualmente estiver fechada, mas pode ser reaberta ao clicar em Abrir perguntas e respostas do.
Exportar os dados de perguntas e respostas para um relatório no formato CSV
Todas as perguntas e respostas estão disponíveis para transferência num formato CSV. As perguntas e um ficheiro podem ser transferidos a partir do portal de difusão.
-
No portal de transmissão de reunião do Skype, em terminou reuniões, clique na reunião.
-
Na secção de relatórios, clique em Transferir as perguntas e um relatório.
Clique em Abrir para abrir o ficheiro CSV no Microsoft Excel.










