Pode adicionar marcadores para indicar pontos de interesse num clip de vídeo ou áudio. Os marcadores podem ser utilizados para acionar animações ou para marcar uma localização específica para onde aceder num ficheiro de multimédia.
Enquanto faz uma apresentação, um marcador num ficheiro de multimédia permite-lhe começar facilmente a partir desse ponto e reproduzir o suporte de dados para a sua audiência.
Eis um marcador que mostra onde cortar o início de um clip de áudio:
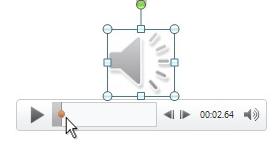
Adicionar um marcador
-
No diapositivo, clique no clip de vídeo ou áudio.
-
Nos controlos de áudio ou vídeo abaixo do clip, clique em Reproduzir.
-
Quando chegar ao ponto onde pretende cortar, clique em Pausa.
Se precisar de ajustar a posição na linha cronológica, utilize as setas Mover para Trás e Avançar :

-
No friso, selecione o separador Reproduzir e, em seguida, selecione Adicionar Marcador.
-
Repita os passos 2 a 4 conforme necessário para adicionar mais marcadores.
Os marcadores aparecem como círculos na linha temporal: o marcador atualmente selecionado está a amarelo, enquanto outros marcadores são brancos:

Remover um marcador
-
Na linha cronológica, selecione o marcador que pretende remover. (Quando estiver selecionado, será colorido a amarelo.)
-
No friso, selecione o separador Reproduzir e, em seguida, selecione Remover Marcador.
Adicionar um marcador
-
No diapositivo, clique no clip de vídeo ou áudio.
-
Nos controlos de áudio ou vídeo abaixo do clip, clique em Reproduzir.
-
Quando chegar ao ponto onde pretende cortar, clique em Pausa.
Se precisar de ajustar a posição na linha cronológica, utilize as setas Mover para Trás e Avançar :

-
No friso, em Ferramentas de Vídeo (ou Ferramentas de Áudio), no separador Reproduzir , selecione Adicionar Marcador
-
Repita os passos 2 a 4 conforme necessário para adicionar mais marcadores.
Os marcadores aparecem como círculos na linha temporal: o marcador atualmente selecionado está a amarelo, enquanto outros marcadores são brancos:

Remover um marcador
-
Na linha cronológica, localize e clique no marcador que pretende remover.
-
No friso, selecione o separador Reproduzir e, em seguida, selecione Remover Marcador.
Consulte Também
Acionar uma animação para começar durante um clip de vídeo ou de áudio
Marque um diapositivo e ligue-o a partir de outro local na apresentação










