Ao utilizar a ferramenta Cabeçalho e Rodapé em Publisher, pode criar cabeçalhos e rodapés em qualquer página principal. Os cabeçalhos e rodapés podem incluir números automáticos de página, data e visualização de hora corrente, objetos inline e qualquer texto que desejar, tais como títulos de capítulo ou banners de newsletter.
Adicione um cabeçalho ou rodapé a uma página principal de uma página
-
No separador Inserir, no grupo Cabeçalho & Footer, clique em Cabeçalho ou Rodapé.
Publisher mudarão para uma página principal onde aparecerão caixas de texto de cabeçalho e rodapé, juntamente com a barra de ferramentas Cabeçalho e Footer.
-
Selecione as opções desejadas na barra de ferramentas, digite o texto do cabeçalho ou do rodapé que pretende e, em seguida, aplique as definições de tipo de letra e parágrafo que deseja para o texto do cabeçalho e do rodapé.
-
Na barra de ferramentas Cabeçalho e Rodapé, clique em Close Master Page.
Adicione cabeçalhos ou rodapés para uma página principal de duas páginas
Pode adicionar cabeçalhos e rodapés em páginas viradas, adicionando-os a uma página principal de uma página e, em seguida, alterando a página principal de uma página para uma página principal de duas páginas.
-
No menu Ver, clique na Página Principal.
-
No painel de tarefas Editar Páginas Principais, clique na seta ao lado da única página principal onde pretende criar cabeçalhos e rodapés virados e, em seguida, clique em Mostrar Cabeçalho/Rodapé.
As caixas de texto do cabeçalho e do rodapé aparecerão na página principal, juntamente com a barra de ferramentas Cabeçalho e Footer.
-
Selecione as opções desejadas na barra de ferramentas, digite o texto do cabeçalho ou do rodapé que deseja e, em seguida, aplique as definições de parágrafo desejadas para o texto do cabeçalho e do rodapé.
-
No grupo Master Page, clique em Two Page Master.
Pode agora editar os cabeçalhos ou rodapés em ambas as páginas da sua página principal de duas páginas.
Esconda o cabeçalho ou rodapé em qualquer página
Pode esconder um cabeçalho ou rodapé em qualquer página seguindo estes passos principais: Passo 1 - Criar uma página principal duplicada, Passo 2 - Eliminar o cabeçalho ou rodapé, e Passo 3 - Aplique a página principal duplicada na página da publicação onde pretende esconder o cabeçalho ou rodapé.
Passo 1: Criar uma página principal duplicada
-
No menu Ver, clique na Página Principal.
-
No painel de tarefas Editar Páginas Principais, selecione a página principal que pretende duplicar e, em seguida, clique em Duplicado no grupo Master Page.
-
Na caixa de diálogo duplicado da Página Principal, faça uma ou mais das seguintes seguintes:
-
Na caixa page ID (1 caracteres), digite um identificador de caracteres únicos para a sua nova página principal. Este pode ser qualquer personagem unicode.
-
Na caixa Descrição, digite uma breve descrição da sua nova página principal.
Nota: Nota: A exibição desta descrição está limitada a 40 caracteres.
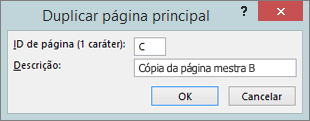
-
Passo 2: Apagar o cabeçalho ou o rodapé
-
Elimine o conteúdo do cabeçalho ou rodapé na página principal duplicada.
Passo 3: Aplique a página principal duplicada na página de publicação
-
No separador de design de página, clique em Páginas Principais > Editar Páginas Principais.
-
Clique com o direito na página onde pretende aplicar a página principal e, em seguida, selecione Master Pages.
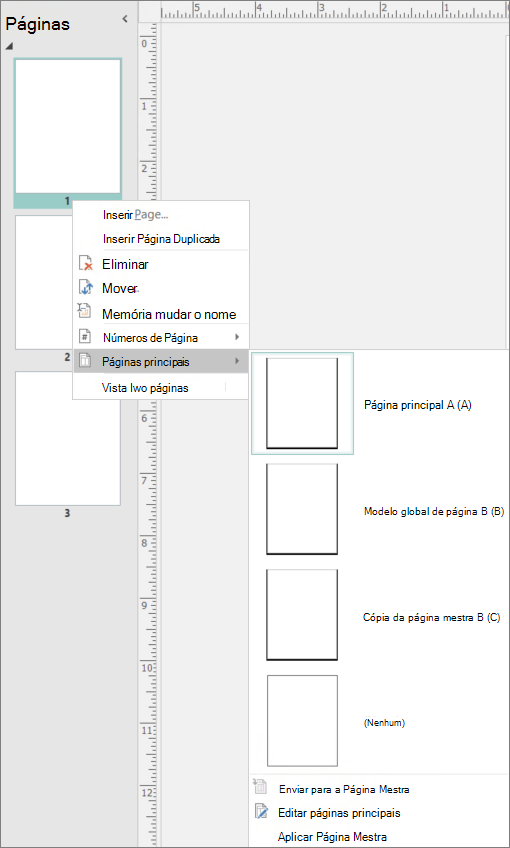
-
Se a página principal que pretende utilizar for mostrada, selecione-a. Caso contrário, selecione Apply Master Page. Na caixa de diálogo 'Aplicar página principal', selecione a página principal que pretende aplicar a partir de Selecionar uma página principal.
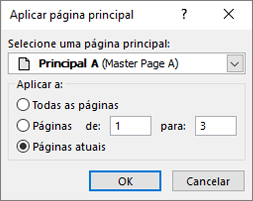
-
Em Aplicar a, selecione as páginas a que pretende que a página principal seja aplicada.
-
Clique em OK.
Adicione um cabeçalho ou rodapé a uma página principal de uma página
-
No menu Ver, clique em Cabeçalho e Rodapé.
O editor mudará para uma página principal onde aparecerão caixas de texto de cabeçalho e rodapé, juntamente com a barra de ferramentas Cabeçalho e Footer.
-
Selecione as opções desejadas na barra de ferramentas, digite o texto do cabeçalho ou do rodapé que pretende e, em seguida, aplique as definições de tipo de letra e parágrafo que deseja para o texto do cabeçalho e do rodapé.
-
Na barra de ferramentas Cabeçalho e Rodapé, clique em Fechar.
Adicione cabeçalhos ou rodapés para uma página principal de duas páginas
Pode adicionar cabeçalhos e rodapés em páginas viradas, adicionando-os a uma página principal de uma página e, em seguida, alterando a página principal de uma página para uma página principal de duas páginas.
-
No menu Ver, clique na Página Principal.
-
No painel de tarefas Editar Páginas Principais, clique na seta ao lado da única página principal onde pretende criar cabeçalhos e rodapés virados e, em seguida, clique em Editar.
-
No menu Ver, clique em Cabeçalho e Rodapé.
As caixas de texto de cabeçalho e rodapé aparecerão na página principal, juntamente com o cabeçalho e o rodapébarra de ferramentas.
-
Selecione as opções desejadas na barra de ferramentas, digite o texto do cabeçalho ou do rodapé que deseja e, em seguida, aplique as definições de parágrafo desejadas para o texto do cabeçalho e do rodapé.
-
No painel de tarefas Editar Páginas Principais, clique na seta ao lado da página principal que está a editar e, em seguida, clique em Alterar para Duas páginas.
Pode agora editar os cabeçalhos ou rodapés em ambas as páginas da sua página principal de duas páginas.
-
Na barra de ferramentas Editar Páginas Principais, clique em Close Master View.
Esconda o cabeçalho ou rodapé em qualquer página
Pode esconder um cabeçalho ou rodapé em qualquer página, criando uma página master duplicada, eliminando o cabeçalho ou rodapé e, em seguida, aplicando-o na página de publicação onde deseja que o cabeçalho ou rodapé seja escondido.
-
Crie uma página principal duplicada que contenha o cabeçalho e o rodapé que pretende esconder.
Como posso fazê-lo?
-
No menu Ver, clique na Página Principal.
-
No painel de tarefas Editar Páginas Principais, clique na seta ao lado da página principal que pretende duplicar e, em seguida, clique em Duplicado.
-
Na caixa de diálogo duplicado da Página Principal, faça uma ou mais das seguintes seguintes:
-
Na caixa page ID (1 caracteres), digite um identificador de caracteres únicos para a sua nova página principal. Este pode ser qualquer personagem Unicode.
-
Na caixa Descrição, digite uma breve descrição da sua nova página principal.
Nota: A exibição desta descrição está limitada a 40 caracteres.
-
Clique em OK.
-
-
-
Elimine o conteúdo do cabeçalho ou rodapé na página principal duplicada.
-
Aplique a página principal duplicada na página de publicação.
Como posso fazê-lo?
-
No painel de tarefas Editar Páginas Principais, clique em Ver páginas de publicação.
O painel de tarefas passará a aplicar a Página Principal.
-
Navegue para a página onde pretende aplicar a página principal.
-
No painel de tarefas 'Aplicar página principal', na caixa abaixo do ícone da página, selecione a página principal que pretende aplicar.
-










