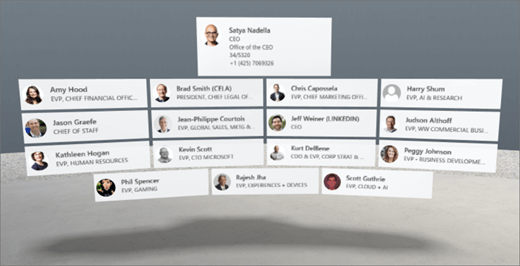
1. Se ainda não estiver em modo de edição, na parte superior direita do seu espaço, selecione Editar.
2. Na tela, selecione o ícone circulo +.
3. Selecione Pessoas.
4. Clique para colocar a parte web em qualquer lugar da estrutura (piso). O painel de propriedades abre.
5. No campo Nome, insira o nome da pessoa cujas relações organizacionais pretende mostrar. Se não introduzir um nome, o nome da pessoa que é autora do espaço torna-se o padrão.
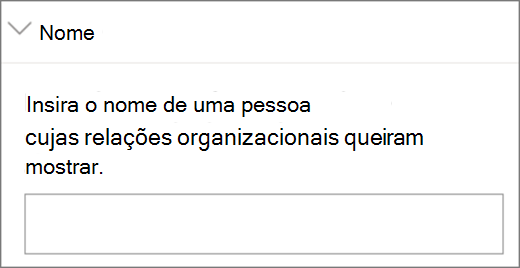
6. (Opcional) Selecione e introduza texto alternativo.
7. (Opcional) Se quiser que um pódio apareça abaixo da tabela org, selecione Show podium. Para definir a distância entre a carta org e o pódio, use a Altura do slider do pódio.
8. Selecione Guardar como rascunho ou publicar.
Nota: Para obter orientações sobre dimensionamento e colocação de peças web, consulte Adicionar e utilizar peças web num espaço SharePoint.
Adicione ações a um gráfico org (ou parte web das pessoas)
As ações tornam as partes web interativas. Pode selecionar ações durante a edição da sua parte web. Depois de poupares o teu espaço como rascunho ou publicá-lo, eles tornam-se interativos. Adicionar ações é opcional.
1. Durante a edição, selecione a peça web do gráfico org e selecione o ícone do lápis. Isto abre o painel de propriedades. Percorra para baixo até Ações.
2. Selecione Adicionar ação.
-
Quando seleciona a parte web, ocorre aaçãodo gatilho On.
-
Quando clica à direita (rato) ou prima + segure (controlador), aparecem mais ações.
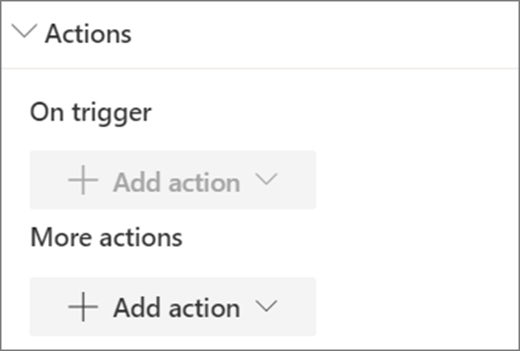
Nota: Uma ação personalizada é a (bloqueada) Na ação do gatilho para esta peça web. Para configurar mais ações,selecione Adicionar ação,e depois selecionar ... (elipsis). Para reordenar as ações, arraste-as para a ordem que quiser.
3. Para mais ações,selecione entre as seguintes:
-
Link para outro espaço: Abre um espaço SharePoint ligado.
-
Reproduzir áudio: Reproduz um ficheiro áudio anexo.
-
Link para uma página ou item: Abre um URL ligado (por exemplo, uma página sharePoint, um site público).
4. (Opcional) Introduza uma descrição.
5. Para experimentar as suas ações, selecione Guardar como rascunho ou publicar.










