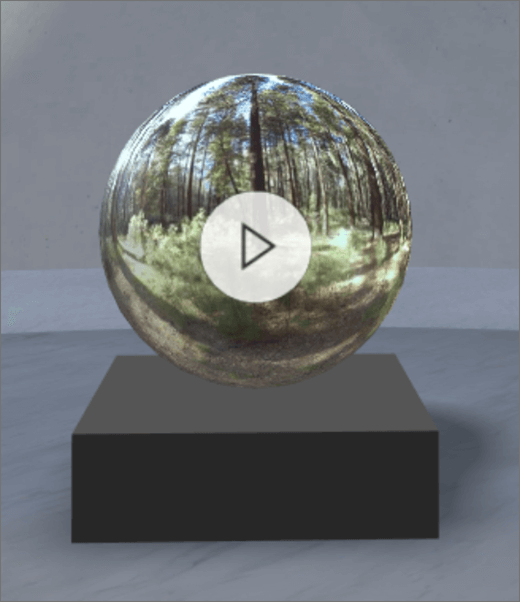
Adicione a peça web de vídeo 360°
-
Se ainda não estiver em modo de edição, no superior direito do seu espaço, selecione Editar.
-
Na tela, selecione o ícone circulado +
-
Selecione vídeo 360°.
-
Coloque-o em qualquer lugar na travessa (chão).
-
No selecionador de ficheiros, selecione o ficheiro de vídeo de 360° que pretende utilizar e, em seguida, selecione Open.
Nota: Para obter orientações sobre as melhores práticas de vídeo 360° (tais como recomendações para formato de ficheiro, código de vídeo, bitrate, e assim por diante) consulte as melhores práticas para vídeos de 360° nos espaços SharePoint.
-
Selecione a peça web e, em seguida, selecione o ícone do lápis. Isto abre o painel da propriedade.
-
Para alterar o formato de vídeo, selecione Vídeo não exibido corretamente?
Se a câmara que usou para capturar o vídeo de 360° foi uma câmara de uma única lente que foi colocada numa plataforma ou formação de anel para fazer um círculo, selecione Monoscópico. Se a câmara que usou para capturar o vídeo de 360° fosse duas câmaras para cada campo de visão, selecione Stereoscopic.
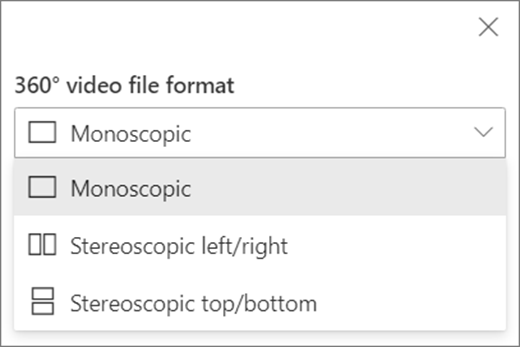
-
Para definir a vista inicial, selecione a sua preferência por rotação de Vídeo.

-
(Opcional) Adicione legendasutilizando texto de transcrição ou um ficheiro VTT.
-
(Opcional) Selecione e introduza texto alternativo.
-
(Opcional) Se quiser que um pódio apareça abaixo do vídeo, selecione Mostrar o pódio. Para definir a distância entre o vídeo e o pódio, utilize a Altura do slider do pódio.
-
Selecione Guardar como rascunho ou publicar.
Nota: Para obter orientações sobre dimensionamento e colocação de peças web, consulte Adicionar e utilizar peças web num espaço SharePoint.
Adicionar ações
As ações tornam as peças da web interativas. Pode selecionar ações enquanto edita a sua parte web. Depois de guardar o seu espaço como rascunho ou publicá-lo, eles tornam-se interativos. Adicionar ações é opcional.
-
Durante a edição, selecione a parte web de vídeo 360° e, em seguida, selecione o ícone do lápis. Isto abre o painel da propriedade. Desça até ações.
-
Selecione Adicionar ação.
-
Quando seleciona a peça web, ocorre a ação on trigger.
-
Quando clica à direita (rato) ou prima + segurar (controlador), aparecem mais ações.
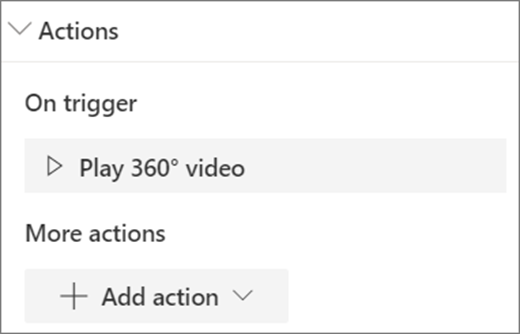
Nota: Introduza o vídeo 360° é a ação (bloqueada) No gatilho para esta parte web. Para configurar Mais ações, selecione Adicionar ação, e, em seguida, selecione ... (elipse). Para reordenar as ações, arraste-as para a ordem que quiser.
-
-
Para mais ações, selecione a partir das seguintes:
-
Link para outro espaço: Abre um espaço sharePoint ligado.
-
Reproduzir áudio: Reproduz um ficheiro áudio anexo.
-
Link para uma página ou item: Abre um URL ligado (por exemplo, uma página SharePoint, um site público).
-
-
(Opcional) Introduza uma Descrição.
-
Para experimentar as suas ações, selecione Guardar como rascunho. Quando estiver pronto para tornar a página visível para os seus espectadores, selecione Publicar.










