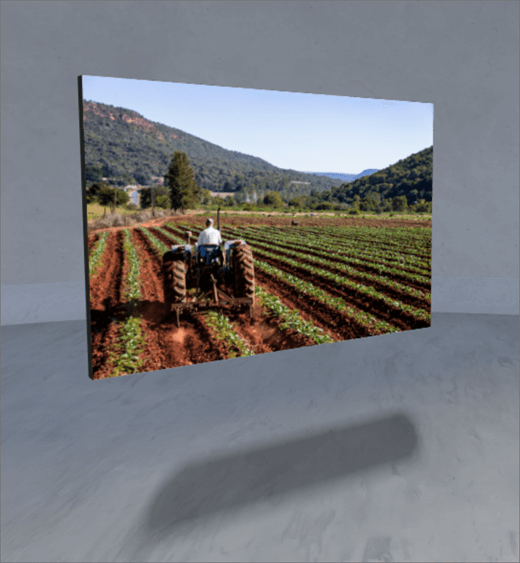
1. Se ainda não estiver em modo de edição, na parte superior direita do seu espaço, selecione Editar.
2. Na tela, selecione o ícone circulo +.
3. Selecione Imagem.
4. Clique para colocar a parte web em qualquer lugar da estrutura (piso).
5. No marcador de ficheiros, selecione o ficheiro de imagem que deseja utilizar e, em seguida, selecione Open.
6. Selecione a parte web e, em seguida, selecione o ícone do lápis. Isto abre o painel de propriedades.
7. Selecione as suas preferências para a aparência da imagem:
-
Profundidade do painel por trás da imagem
-
Raio de canto
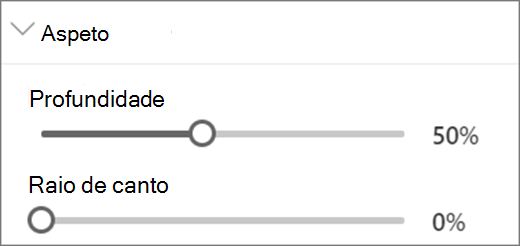
8. (Opcional) Selecione e introduza texto alternativo.
9. (Opcional) Se quiser que um pódio apareça abaixo da imagem, selecione Mostrarpódio. Para definir a distância entre a imagem e o pódio, use a Altura do slider do pódio.
10. Guardar como rascunho ou publicar.
Nota: Para obter orientações sobre dimensionamento e colocação de peças web, consulte Adicionar e utilizar peças web num espaço SharePoint.
Adicionar ações a uma imagem
As ações tornam as partes web interativas. Pode selecionar ações durante a edição da sua parte web. Tornam-se interativos depois de poupares o teu espaço como rascunho ou publicá-lo. Adicionar ações é opcional.
1. Durante a edição, selecione a peça web da imagem e, em seguida, selecione o ícone do lápis. Isto abre o painel de propriedades. Percorra para baixo até Ações.
2. Selecione Adicionar ação.
-
Quando seleciona a parte web, ocorre a ação do gatilho On.
-
Quando clica à direita (rato) ou pressione longamente (controlador), aparecem mais ações.
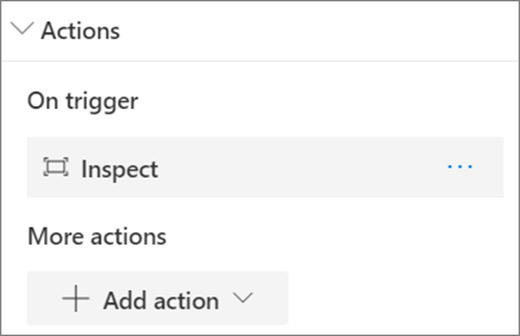
Nota: Para esta parte web, inspecione (aproxima a parte web) é o padrão Na ação do gatilho. Para alterar isto, selecione ... (elipsis) > Eliminar. Para configurar mais ações,selecione Adicionar ação,e depois selecionar ... (elipsis). Para reordenar as ações, arraste-as para a ordem que quiser.
3. Para a ação On trigger ou mais ações,selecione a partir do seguinte:
-
Inspecionar: Aproxima a parte web.
-
Link para outro espaço: Abre um espaço SharePoint ligado.
-
Reproduzir áudio: Reproduz um ficheiro áudio anexo.
-
Link para uma página ou item: Abre um URL ligado (por exemplo, uma página do SharePoint ou um site público).
4. (Opcional) Introduza uma descrição.
5. Para experimentar as suas ações, selecione Guardar como rascunho ou publicar.










