Com o Power Query, pode agregar uma ou mais colunas de uma tabela relacionada. Por exemplo, pode agregar a soma dos detalhes da encomenda para cada encomenda.
Pré-visualização de Dados da tabela Encomendas no feed OData Northwind
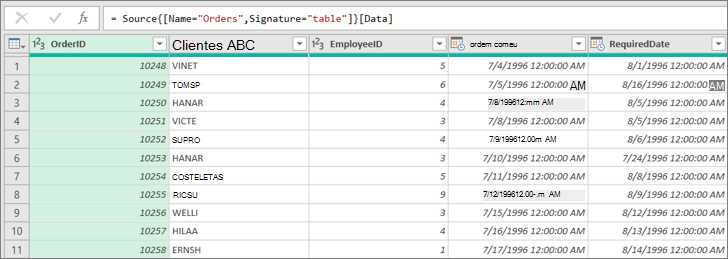
Neste exemplo, agrega a coluna Order_Details da tabela Northwind Orders. Os dados são importados do feed OData northwind de exemplo.
-
No Excel, selecione Base > Nova Origem > Outras Origens > a Partir do Feed OData.
-
Na caixa de diálogo Feed de OData, introduza o URL para o feed OData da Northwind.
http://services.odata.org/northwind/northwind.svc
-
Selecione OK.
-
No painel Navegador , selecione a tabela Encomendas no painel esquerdo, os dados são pré-visualizados à direita e, em seguida, selecione Transformar Dados.
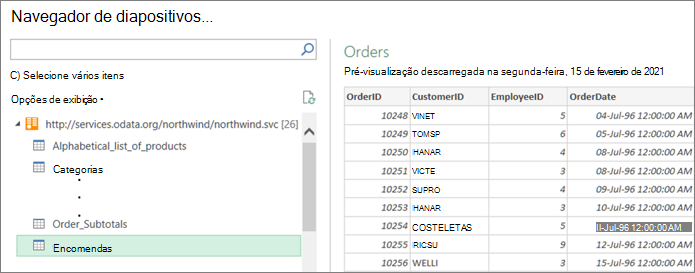
É apresentado o Editor do Power Query.
-
Em Pré-visualização de Dados, desloque-se para a direita e clique no ícone de expansão (

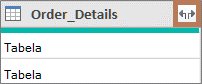
Para obter mais informações, consulte Trabalhar com uma coluna estruturada de Lista, Registo ou Tabela. -
Na lista pendente Coluna da tabela:
-
Selecione a opção Agregar .
-
Paire o cursor sobre um item de função de agregação, como Agregações de PreçoUnitário.
-
Na lista pendente da função agregada, selecione uma ou mais funções de agregação. Por exemplo, Soma e Média.
-
-
Selecione OK.
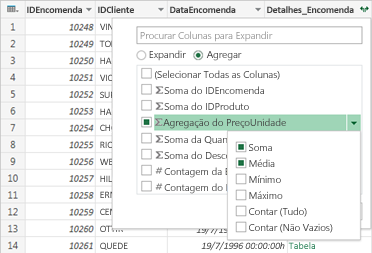
Result
O Power Query expande a coluna Order_Details , substituindo a coluna pela Soma de PreçoUnitário e Média de PreçoUnitário.
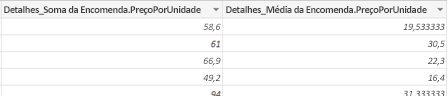
Quando expande uma coluna estruturada, como Tabela, poderá perguntar-se de onde vem. Para saber, pode pré-visualizar a tabela relacionada na origem de dados externa.
-
No painel Definições da Consulta , em Passos Aplicados, selecione Origem e, em seguida, selecione o ícone editar definições

-
Selecione Base > Origens Recentes e, em seguida, selecione a origem de dados na lista que corresponde à que anota no passo 1. A caixa de diálogo Navegador aparece.
-
Por predefinição, a lista de todas as tabelas da origem de dados é apresentada no painel esquerdo. Selecione a tabela relacionada para pré-visualizar os dados no painel direito. O nome da coluna estruturada é o nome da tabela relacionada. Neste exemplo, selecione Order_Details.
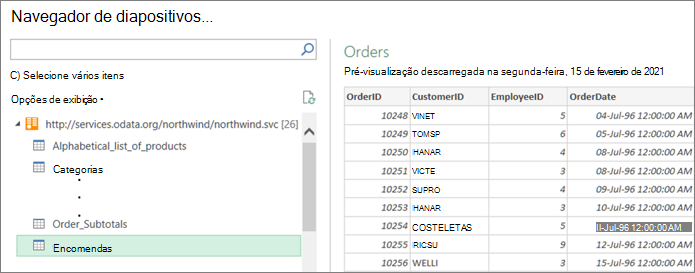
Por predefinição, pode ver e pré-visualizar todas as tabelas. No entanto, pode selecionar Opções de Visualização para ativar ou desativar Apenas Itens Selecionados e Ativar Pré-visualizações de Dados para personalizar o ecrã de acordo com as suas preferências.
Consulte Também
Ajuda do Power Query para Excel
Referência da linguagem de fórmulas M do Power Query (docs.com)










