Microsoft Outlook agrupa automaticamente os itens por data. No entanto, também pode agrupar itens manualmente através de disposições padrão ou ao criar o seu próprio agrupamento personalizado. Embora possa estar mais familiarizado com os grupos predefinidos na sua Caixa de Entrada, estes grupos também são aplicados a outras pastas de correio.
Os grupos predefinidos apresentados na sua Caixa de Entrada incluem Hoje, Ontem, Semana Passada, Último Mês e Mais Antigo. Algumas das disposições padrão disponíveis incluem o agrupamento de acordo com Categorias, Tamanho, Assunto e Importância.
Se quiser agrupar itens por Conversação, selecione o menu Ver e, em seguida, selecione a caixa Mostrar como Conversações. Para obter mais informações sobre conversações, consulte Ver mensagens de e-mail por conversação.
Agrupar ou desagrupar itens automaticamente
-
Para adicionar ou remover agrupamentos numa disposição, no menu Ver , na secção Disposição , clique em Mais


-
Na galeria de disposições, clique em Mostrar em Grupos.
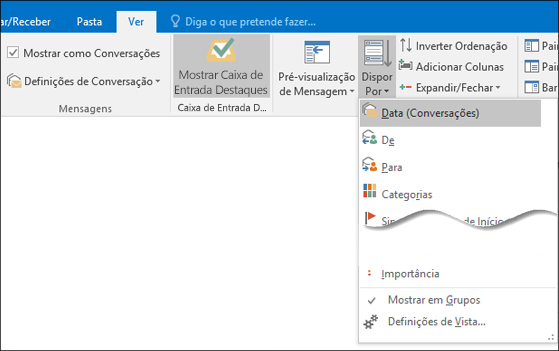
Agrupar itens manualmente ou criar um grupo personalizado
-
No menu Ver , no grupo Vista Atual , clique em Alterar Vista e, em seguida, clique em Guardar Vista Atual Como uma Nova Vista.
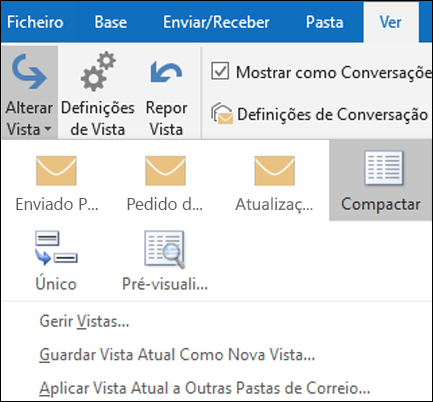
-
Escreva um nome para a nova vista e, em seguida, clique em OK.
-
No menu Ver , no grupo Vista Atual , clique em Definições de Vista.
-
Clique em Agrupar Por.
-
Desmarque a caixa de verificação Agrupar automaticamente de acordo com a disposição .
-
Na caixa Agrupar itens por , clique numa campo para agrupar.
Se o campo que pretende não estiver na caixa Agrupar itens por , clique num conjunto de campos diferente na caixa Selecionar campos disponíveis a partir de .
-
Clique em Ascendente ou Descendente para obter a sequência de ordenação dos cabeçalhos de grupo.
-
Para apresentar o campo pelo qual está a agrupar itens, selecione a caixa de verificação Mostrar campo na vista .
-
Para agrupar por subgrupos, clique num campo na caixa Depois por .
-
Na lista Expandir/fechar predefinições , clique na predefinição de como pretende que os grupos sejam apresentados na vista.
Depois de fechar a caixa de diálogo, apresente ou oculte itens num grupo ao clicar em Expandir 

Desagrupar itens manualmente
-
No menu Ver , no grupo Vista Atual , clique em Definições de Vista.
-
Clique em Agrupar Por.
-
Na caixa Agrupar Por , desmarque a caixa de verificação Agrupar automaticamente de acordo com a disposição .










