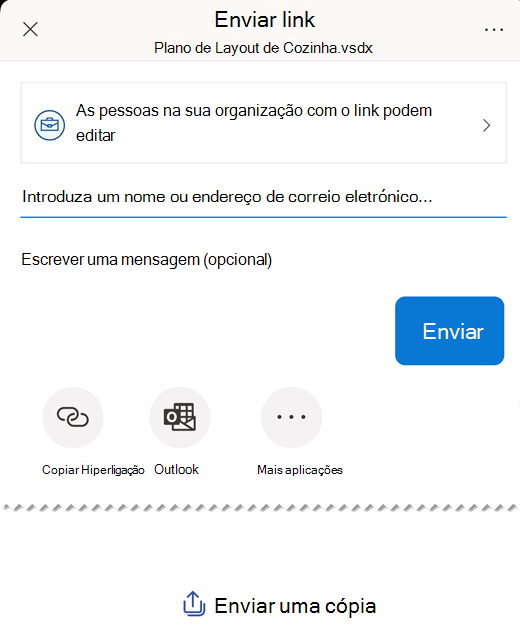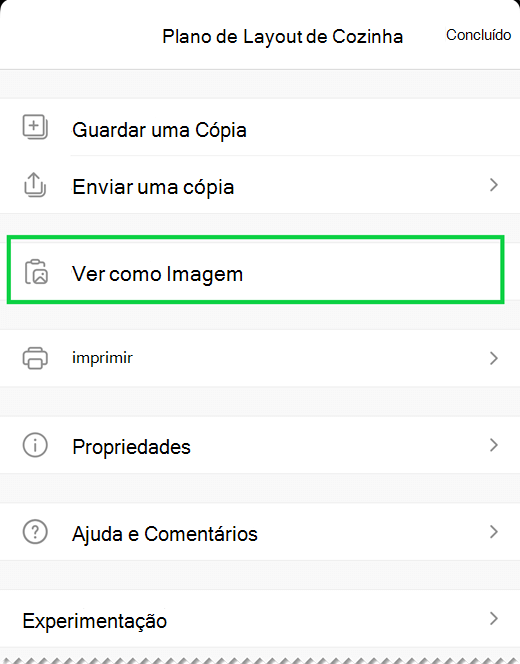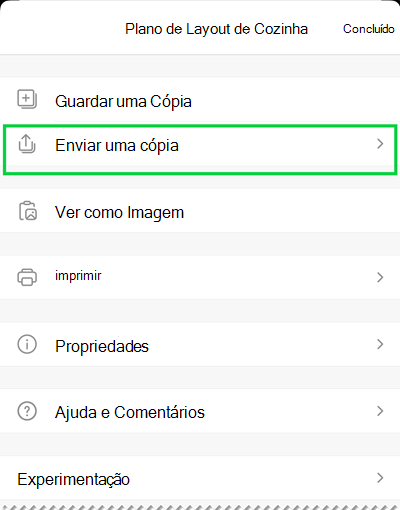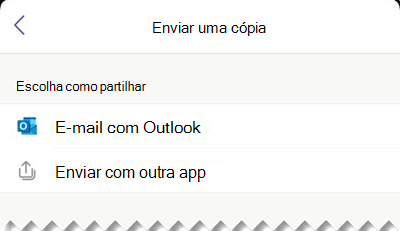Importante: A 14 de agosto de 2023, a aplicação Microsoft Visio Viewer será descontinuada e removida do apple App Store. Nessa data, as instalações existentes da aplicação em dispositivos iPhone e iPad continuarão a funcionar. No entanto, ao longo do tempo, a integração da aplicação com serviços como o OneDrive e o SharePoint será interrompido. Além disso, não terá a opção de reinstalar a aplicação no seu dispositivo iOS se a aplicação estiver desinstalada ou se tiver mudado de dispositivo. Em vez de Visio Viewer para iOS, recomendamos que utilize o Visio para a Web. Ao longo dos últimos seis anos, melhorámos continuamente a experiência de visualização e partilha de ficheiros da nossa aplicação Web para desenhos do Visio armazenados no OneDrive e no SharePoint. Continuaremos a trazer inovações interessantes para o Visio para a Web para melhorar a experiência de diagrama em todos os dispositivos. Para obter mais detalhes, veja Visio Viewer aplicação para iOS será descontinuada do App Store.
Visio Viewer para iOS permite-lhe ver e partilhar diagramas do Visio criados na aplicação de ambiente de trabalho do Visio. Comece por carregar um ficheiro .vsd ou .vsdx para o OneDrive, OneDrive para Empresas ou SharePoint. Assim, as pessoas podem ver e partilhar o ficheiro no Visio Viewer para iPad ou no Visio Viewer para iPhone. Também pode receber um ficheiro .vsd ou .vsdx como um anexo de um e-mail e, em seguida, tocar no mesmo para o ver no seu iPad ou iPhone. Pretende saber mais sobre o Visio Viewer para iOS? Consulte as Perguntas Mais Frequentes.
Esta aplicação é apenas um visualizador e não lhe permite editar. A edição requer a aplicação de computador do Visio ou o Visio na Web.
Neste artigo:
Zoom e panorâmica num diagrama
Zoom e panorâmica num diagrama
Amplie e reduza um diagrama e aplique o deslocamento panorâmico ao mesmo.
Zoom
-
Para ampliar, toque no diagrama com dois dedos e afaste-os.
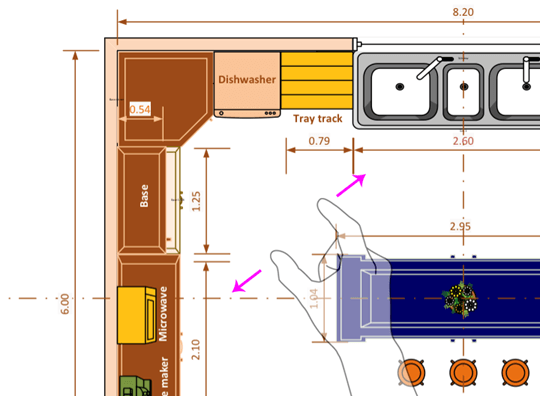
-
Para reduzir, toque no diagrama com dois dedos e aproxime-os.
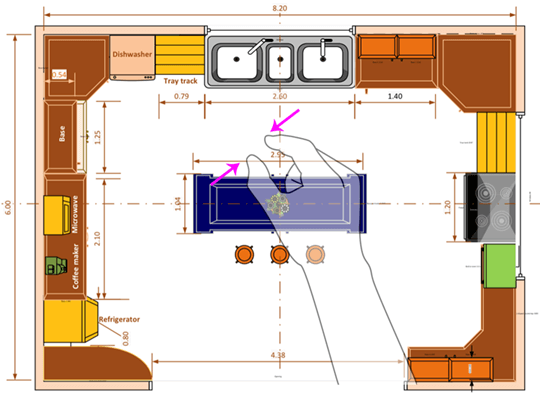
Deslocamento Panorâmico
-
Se a Janela de Deslocamento ainda não estiver aberta, toque no ícone Ver e certifique-se de que está ativado.
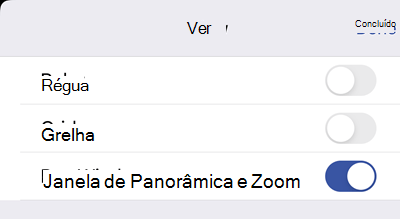
-
Ao se deslocar panoramicamente no seu diagrama, olhe para a Janela de Deslocamento no canto superior esquerdo do seu ecrã. A caixa pequena realçada indica a área da página que é apresentada na janela de desenho. Pode mover a caixa realçada para aplicar deslocamento panorâmico e zoom, respetivamente.
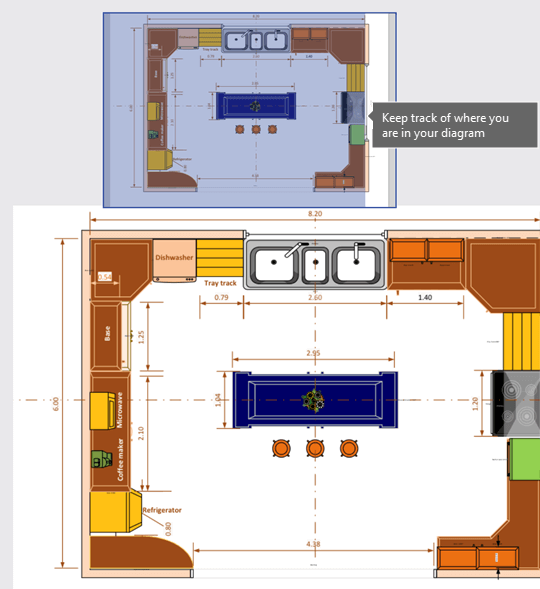
Também pode tocar e manter premida a Janela de Deslocamento e arrastá-la para qualquer localização no seu diagrama.
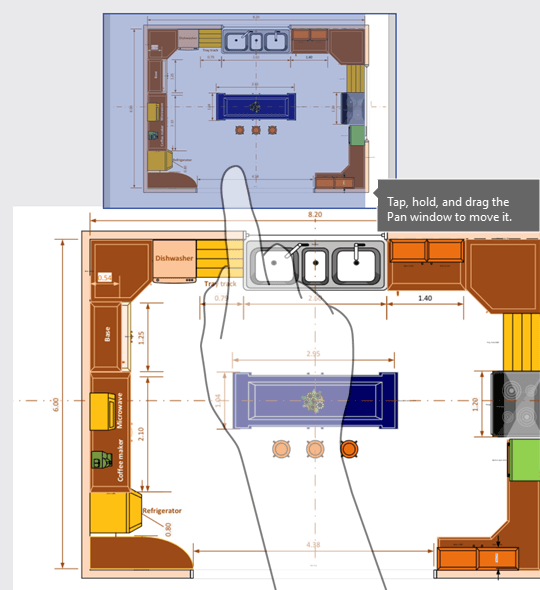
Ver as camadas num diagrama
Toque no ícone Camadas para mostrar todas as camadas de formas no diagrama.
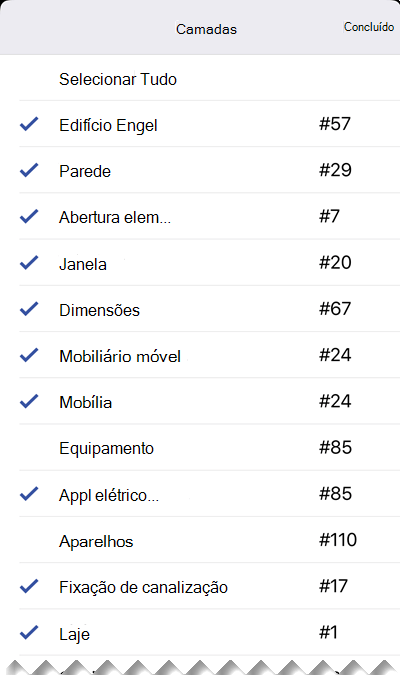
Pode tocar na marca de verificação junto a cada camada para a ativar ou desativar na forma. O número junto a cada camada representa o número de formas que existe no seu diagrama.
Localizar formas num diagrama
-
Toque no ícone Procurar.

-
Escreva o seu texto na caixa de pesquisa. Junto ao seu texto de pesquisa irá aparecer um número que indica a quantidade desses objetos existente no seu diagrama.

-
Utilize as setas seguinte e anterior para localizar os objetos seguintes e os objetos anteriores no seu diagrama.
Guardar uma cópia de um ficheiro
-
Toque no ícone Ficheiro e, em seguida, toque em Guardar uma Cópia.
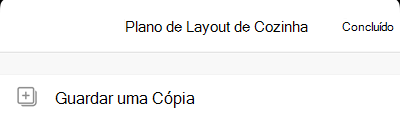
-
Na caixa Nome, escreva um nome para o ficheiro.
-
Selecione uma localização para o ficheiro.
-
No canto superior direito, toque em Guardar.
Imprimir um diagrama
-
Toque no ícone Ficheiro e, em seguida, toque em Imprimir.
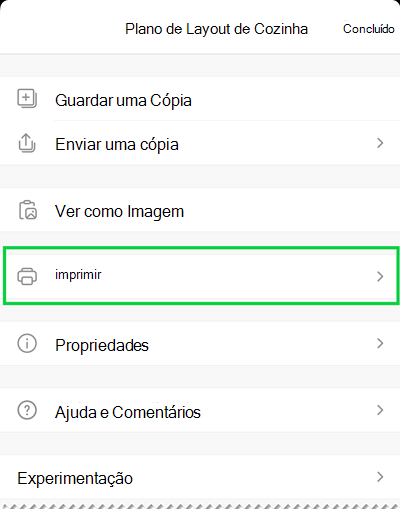
-
Selecione a Orientaçãoe o tamanho de página em Definições, que páginas quer imprimir e a opção Dimensionamento.
Toque em Seguinte.
-
Selecione a sua Impressora e o número de cópias que quer e, em seguida, imprima o seu diagrama para uma impressora AirPrint compatível.
Utilizar o Modo Escuro
No iOS 13.0 e posterior, pode optar por um visual escuro em todo o sistema, denominado Modo Escuro. Este visual pode ser útil em ambientes com baixa luminosidade. A partir da versão 2.30, o Visio Viewer para iOS suporta o Modo Escuro.
No seu dispositivo, aceda a Definições > Ecrã e Luminosidade para ativar ou desativar o Modo Escuro. Consulte Utilizar o Modo Escuro no iPhone ou iPad para mais informações.
Queremos saber a sua opinião
Queremos saber a sua opinião acerca da sua experiência com o Visio Viewer para iPad e o Visio Viewer para iPhone. Utilize qualquer uma das seguintes formas para enviar os seus comentários e sugestões à nossa equipa de produto:
-
Toque no menu de reticências no ficheiro e, em seguida, toque em Ajuda e Comentários.
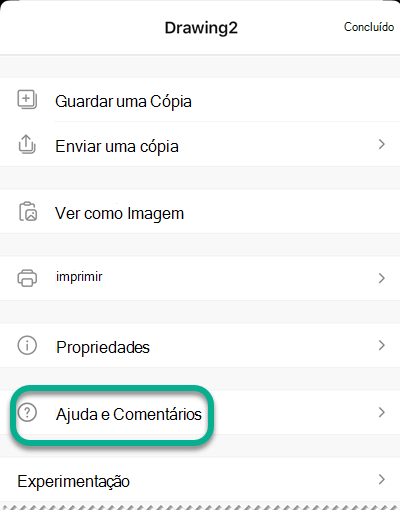
-
Se tiver uma funcionalidade que gostaria de solicitar, envie-nos por favor o seu feedback para nos ajudar a dar prioridade a novas funcionalidades em atualizações futuras. Ver Como posso dar feedback sobre o Microsoft Office? para mais informações.
Consulte Também
Perguntas Frequentes do Visio Viewer para iOS
Sincronizar os ficheiros do seu computador com o dispositivo móvel