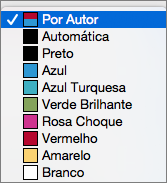Se quer personalizar a forma como as marcações do registo de alterações são apresentadas nos seus documentos, a caixa de diálogo Registar Alterações permite-lhe controlar todos os aspetos das marcações.
Pode definir as alterações registadas para aparecerem em cores diferentes para diferentes autores. Mas o Word escolhe automaticamente a cor que representa cada autor e essa cor pode mudar quando reabrir o documento ou outra pessoa abrir o documento.
-
Vá a Consultar > Iniciador de Diálogo de Registo

-
Selecione Opções Avançadas.
-
Selecione as setas junto às caixas Cor e selecione Por autor.
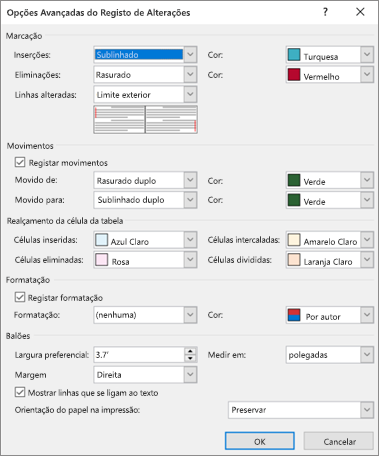
Também pode atribuir códigos de cores às movimentações e alterações de texto efetuadas nas células de tabelas.
Sugestão: Para ver as alterações de todas as pessoas numa única cor, selecione essa cor em vez de Por autor. Por exemplo, para ver todas as inserções como Turquesa, clique na seta por Core, em seguida, selecione Turquesa. Agora todas as inserções são coloridas a turquesa.
Estas definições de cor são apenas para o seu computador. As outras pessoas verão as alterações registadas nas cores que configurarem. As cores de Por autor também serão diferentes em computadores diferentes.
Opções Avançadas para Registar Alterações
-
Inserções Define um formato (a predefinição é Sublinhado) e uma cor ( a predefinição é Por autor) quando insere texto num documento. Pode alterar a cor para um valor fixo ou não ter cor no campo Cor.
-
Exclusões Define um formato (a predefinição é Rasurado) e uma cor ( a predefinição é Por autor) quando elimina texto de um documento. Pode alterar a cor para um valor fixo ou não ter cor no campo Cor.
-
As linhas alteradas mostram linhas que foram alteradas com uma barra vertical onde a coloca (nenhuma, margem esquerda, margem direita ou margem exterior). Isto permite-lhe ver onde foram feitas alterações, mesmo quando não as consegue ver (como linhas em branco). A predefinição é Limite exterior.
-
Controlar movimentações Definir o Word para registar quando corta e cola texto noutra parte de um documento. O valor predefinido é Ativado.
-
Movido de Define o formato do texto cortado quando este é colar noutro local. Isto pode ser definido para vários formatos ou desligado com Nenhum. A predefinição é Rasurado duplo.
-
Movido para Define o formato do texto que é colado a partir de outra parte do documento. Isto pode ser definido para vários formatos ou desligado com Nenhum. A predefinição é Sublinhado duplo.
-
Células inseridas Define a cor das células da tabela quando insere células novas. A predefinição é Azul-claro.
-
Células eliminadas Define a cor das células da tabela quando elimina células. O valor predefinido é Rosa.
-
Células unidas Define a cor das células da tabela quando une múltiplas células. A predefinição é Amarelo claro.
-
Dividir células Define a cor das células da tabela quando divide uma célula. A predefinição é Laranja claro.
-
Registar formatação Esta ação ativa ou desativa os registos de alterações para formatação, como tornar algo negrito ou alterar o tamanho do tipo de letra. O valor predefinido é Ativado.
-
Formatação Define a forma como as alterações ao formato de texto são realçadas no registo de alterações. As opções só estão a alterar a cor ou a cor e a formatação enquanto tem o registo de alterações ativado. Por exemplo, pode realçar uma alteração de formato com violeta e um sublinhado duplo.
-
Largura preferida Define a largura da nota de alteração de formatação.
-
Margem Define em que lado do documento é apresentada a nota de alteração de formatação. Por predefinição, está do lado Direito do documento.
-
Cor Define a cor que realça o texto formatado durante o registo de alterações e a linha na margem que sinaliza uma alteração.
-
Medir em Define as unidades a utilizar para a medição da largura preferida.
-
Mostrar linhas que ligam ao texto Define se os comentários estão ligados ao texto que foi comentado numa frase. O valor predefinido é Ativado.
-
Orientação do papel na impressão Define se a orientação de impressão é:
-
Automático Ajusta automaticamente a orientação com base no conteúdo.
-
Preservar Mantém tudo o que o utilizador definiu para orientação num documento. Esta é a predefinição.
-
Forçar horizontal Força o documento a imprimir no modo horizontal ao imprimir com registo de alterações.
-
-
OK Guarda as alterações e sai da caixa de diálogo.
-
Cancelar Ignora as alterações e sai da caixa de diálogo.
Alterar a forma como a marcação é apresentada
-
No separador Rever, clique em Opções de Marcação > Preferências.
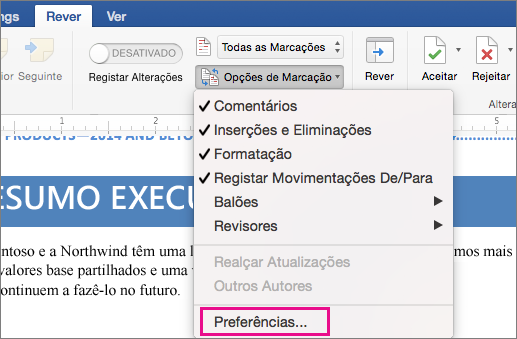
-
Na caixa de diálogo Registar Alterações, pode controlar a forma como pretende que a marcação apareça no seu documento.
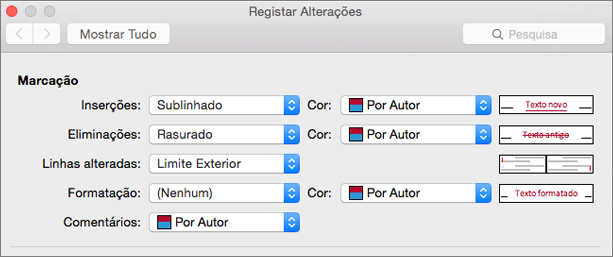
Por exemplo, para alterar a formatação que é apresentada quando alguém insere novo texto, clique numa opção do menu pendente junto a Inserções:

Por predefinição, o Word atribui uma cor diferente para inserções, eliminações ou alterações de formatação de cada revisor.
Nota: As cores atribuídas podem ser alteradas quando o documento é fechado e aberto novamente ou quando alguém abre o documento noutro computador.
Não pode escolher qual a cor que o Word atribui aos revisores, mas pode escolher as cores para diferentes tipos de marcações. Se preferir que as cores sejam determinadas pelo tipo de marcação, em vez de por autor, selecione uma cor a partir do menu pendente.