Para alterar a formatação das marcas ou números numa lista, clique em qualquer marca ou número para selecionar todas as marcas ou números na lista. Se selecionar o texto, a formatação do texto e das marcas de lista ou numeração é alterada.
Escolher um novo formato de marca ou numeração
-
Clique numa marca ou número na lista que pretende alterar.
Numa lista de múltiplos níveis, pode alterar a formatação de um nível de cada vez ao clicar numa marca ou número nesse nível na lista.
-
No separador Base , em Parágrafo, clique na seta junto a Marcas ou Numeração.
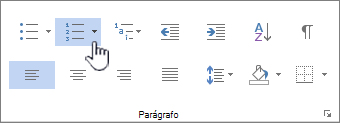
-
Clique no formato de lista de marcas ou numeração que pretende na Biblioteca de Marcas ou na Biblioteca de Numeração.
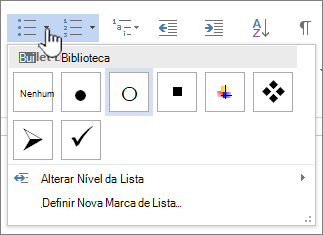
Definir um novo caráter de marca de lista, tipo de letra ou imagem
As marcas de lista apresentadas na biblioteca de marcas são um subconjunto das bibliotecas de tipos de letra Word. Isto significa que pode escolher um caráter diferente para as suas marcas de lista. Por exemplo, pode alterar as marcas de lista para setas ou até mesmo algo como um caráter Euro ou Dólar. Também pode utilizar uma imagem encontrada através da Internet ou no seu computador.
-
Clique numa marca de lista para selecionar todas as marcas de lista.

-
Clique na seta para baixo junto ao ícone de marca de lista.

-
Na parte inferior do painel de pop-up, clique em Definir Nova Marca de Lista.
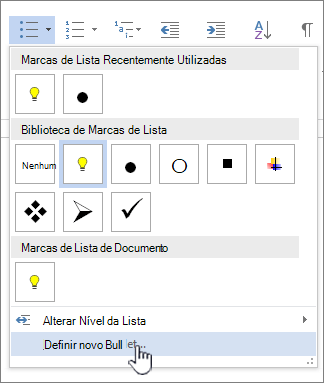
-
No painel Definir Nova Marca de Lista, efetue um dos seguintes procedimentos:
-
Para alterar ou adicionar um caráter, clique em Símbolo. Na biblioteca de símbolos, escolha um caráter e clique em OK.
Para alterar os atributos do tipo de letra depois de escolher um novo caráter, clique em Tipo de Letra. Altere o estilo, o tamanho e o tipo de letra e, em seguida, clique em OK.
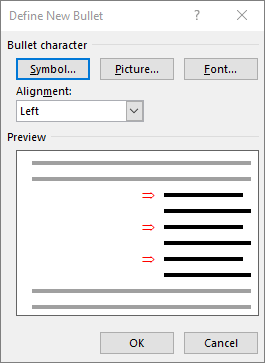
-
Para adicionar uma imagem, clique em Imagem. Na janela Inserir Imagens, clique em A partir de um ficheiro para imagens no seu computador ou imagem do Bing Pesquisa para encontrar uma imagem online.
Escolha a imagem que pretende utilizar a partir do seu computador ou uma pesquisa do Bing e, em seguida, clique em Abrir ou Inserir.
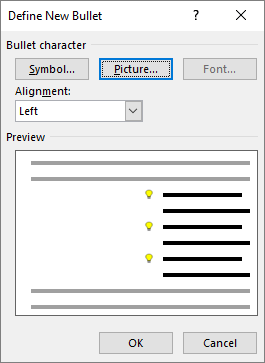
-
-
Se as novas marcas de lista estiverem corretas na Pré-visualização, clique em OK.
Alterar o formato, cor ou tamanho do tipo de letra para marcas ou números numa lista
Os tipos de letra, cores e tamanho de marcas e números são todos controlados pelos atributos Tipo de Letra. Pode alterar a formatação de texto de marcas de lista ou números numa lista sem efetuar alterações ao texto na lista. Por exemplo, pode formatar números ou marcas de lista com uma cor de tipo de letra diferente do texto na lista.
-
Clique numa marca de lista ou num número numa lista.
Todas as marcas ou números na lista estão selecionados.

-
No separador Base , no grupo Tipo de Letra , faça as alterações pretendidas.
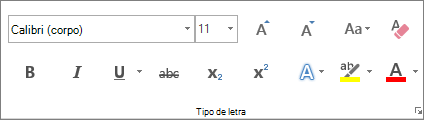
Por exemplo, clique na seta junto a Cor do Tipo de Letra e, em seguida, clique na cor pretendida.
Pode alterar facilmente o nível de um item de lista.
-
Clique na marca ou número que saiu da posição.
-
No separador Base , em Parágrafo, clique na seta junto a Marcas ou Numeração.
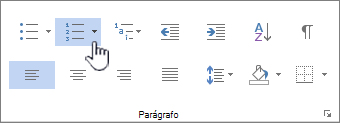
-
Aponte para Alterar Nível de Lista e, em seguida, clique no nível pretendido.
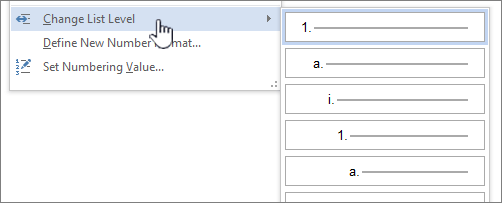
-
Clique numa marca ou número na lista que pretende alterar.
Ao clicar numa marca ou numeração numa lista com marcas ou numerada reconhecida automaticamente, selecione a lista inteira.
-
No separador Base, no grupo Parágrafo, clique em Marcas ou Numeração.
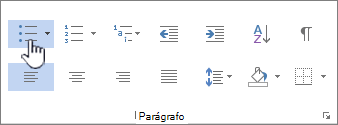
Para voltar a alterar a lista, clique em Marcas


Uma lista com múltiplos níveis mostra os itens de lista em vários níveis e não num nível.

-
Clique numa marca ou numeração na lista no nível que pretende alterar.
Ao clicar numa marca ou numeração numa lista com marcas ou numerada reconhecida automaticamente, selecione todos os itens de lista que estão nesse nível específico.
Para converter toda a lista com múltiplos níveis em marcas ou números, selecione a lista inteira.
-
No separador Base, no grupo Parágrafo, clique em Marcas ou Numeração.
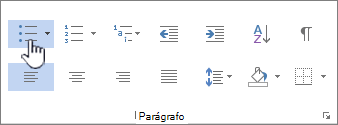
Para voltar a alterar a lista, clique em Marcas


Tópicos relacionados
Criar uma lista com marcas ou numerada
Activar ou desactivar marcas automáticas ou numeração
Definir novas marcas de lista, números e listas com múltiplos níveis
Ajustar o espaçamento entre uma lista com marcas ou números e o texto
Estamos atentos ao seu feedback!
Este artigo foi útil? Se foi útil, informe-nos na parte inferior desta página. Caso não tenha sido útil, informe-nos relativamente ao que considerou confuso ou em falta. Inclua as versões do Word e do Sistema Operativo que está a utilizar. Utilizaremos o seu feedback para verificar novamente os factos, adicionar informações e atualizar este artigo.










