Nota: Este artigo aplica-se apenas ao OneDrive escolar ou profissionalaplicação de sincronização anterior (groove.exe). Na maioria dos casos, recomendamos que utilize a aplicação de Sincronização do OneDrive mais recente (onedrive.exe). Que aplicação do OneDrive?
Por predefinição, o Microsoft OneDrive escolar ou profissional sincroniza SharePoint no Microsoft 365 bibliotecas em pastas sob a pasta Windows "Utilizador", por exemplo:C:\Username\
Quando sincroniza a sua biblioteca OneDrive, os seus ficheiros são colocados numa pasta chamada "OneDrive @CompanyName" se a biblioteca estiver hospedada no SharePoint na Microsoft 365, e "OneDrive " se a biblioteca estiver hospedada num servidor de SharePoint corporativo. Se sincronizar bibliotecas noutros sites, OneDrive cria pastas para elas usando os seus nomes de biblioteca, e coloca estas pastas num nome de pasta "SharePoint."
Pode alterar o caminho de raiz para bibliotecas que sincroniza com o seu computador, embora só o possa fazer se não estiver a sincronizar nenhuma biblioteca. Se já está a sincronizar pelo menos uma biblioteca e quer mudar o caminho, tem primeiro de parar de sincronizar todas as bibliotecas. Depois, a primeira vez que executar o assistente OneDrive para sincronizar uma biblioteca com o seu computador, verá uma opção para alterar a localização.
Nota: Tem de parar todas as bibliotecas, não apenas aquela que pretende alterar, antes de selecionar outra pasta a sincronizar. Siga os passos abaixo para parar as suas pastas sincronizadas e alterar a localização das mesmas.
Quando altera a pasta raiz, isso significa que cada biblioteca que sincronizar estará nessa pasta. Por exemplo, se o alterar para "C:\mysyncfolders\", então OneDrive ou SharePoint criará uma pasta por baixo dessa pasta para os ficheiros da sua biblioteca. OneDrive e SharePoint não colocarão nada diretamente na pasta raiz.
Se estiver atualmente a sincronizar pastas, faça o seguinte para parar de as sincronizar:
-
Clique em OneDrive escolar ou profissional ícone

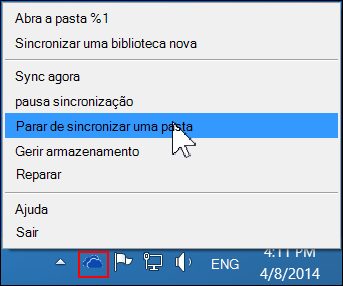
Nota: Se o


-
Selecione a pasta cuja sincronização pretende parar e, em seguida, selecione Parar de sincronizar.
-
Clique em Sim para concordar em parar de sincronizar a pasta permanentemente e, em seguida, clique em OK.
Assim que tiver parado a sincronização de todas as pastas, siga os seguintes passos:
-
Navegue para a sua biblioteca OneDrive que pretende sincronizar e clique em Sync.
-
Clique em Alterar a caixa de diálogo OneDrive e, em seguida, selecione uma nova localização como o caminho raiz na unidade local. OneDrive não suporta sincronização a uma unidade de rede.
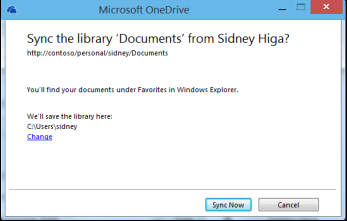
Aviso: Se já estiver a sincronizar ficheiros no seu computador utilizando OneDrive para Windows, não deverá utilizar o mesmo local que utiliza com OneDrive para Windows para sincronizar ficheiros com OneDrive escolar ou profissional.
-
Se não vir a ligação "Alterar" na caixa de diálogo, significa que está atualmente a sincronizar pelo menos uma biblioteca. Volte atrás e pare de sincronizar todas as unidades.










