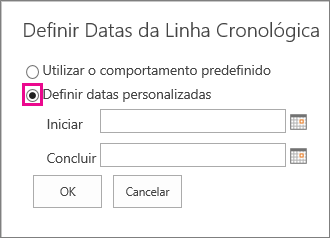A linha cronológica pode ser personalizada de várias formas. Este artigo descreve como personalizar a linha cronológica das seguintes formas:
Alterar os tipos de letra e as cores
Pode alterar o tipo de letra, o tamanho, o formato e a cor do texto utilizado na linha cronológica. Também pode alterar as cores de preenchimento utilizadas para as barras de linha cronológica, os losangos e o fundo.
Para alterar os tipos de letra e as cores utilizados na linha cronológica:
-
Clique uma vez na linha cronológica para a selecionar.
-
Para alterar o tipo de letra utilizado numa barra de linha cronológica ou losango, clique na barra ou no losango e, em seguida, no separador linha cronológica , no grupo tipo de letra , altere o tipo de letra, o tamanho, o formato e a cor.
Sugestão: Quando clica numa barra ou losango na linha cronológica, é apresentada uma caixa com informações sobre essa tarefa. Se esta caixa estiver na forma de estar pronto para formatar uma barra ou losango diferente, basta clicar no X no canto superior direito da caixa para a fechar.
-
Para alterar a cor utilizada para preencher uma barra ou losango, clique na barra ou no losango e, em seguida, no separador linha cronológica , no grupo tipo de letra , clique em realçar core selecione uma cor.
Nota: A cor utilizada para preencher um losango também é utilizada para a linha desenhada entre o losango e o nome da tarefa.
-
Para alterar a cor utilizada para preencher o fundo da linha cronológica, clique num espaço na linha cronológica que não seja preenchido por uma barra ou losango e, em seguida, no separador linha cronológica , no grupo tipo de letra , clique em realçar core selecione uma cor.
Alterar a forma como as datas são apresentadas
Por predefinição, a linha cronológica inclui datas de tarefas, um marcador que indica a data atual e as datas na parte superior para marcar a escala temporal. No entanto, também pode incluir as datas gerais de início e de conclusão do projeto ou optar por ocultar qualquer um dos indicadores de data predefinidos. Também pode escolher o formato para datas de início e datas para conclusão da tarefa. Para escolher como pretende incluir datas na linha cronológica:
-
Clique uma vez na linha cronológica para a selecionar.
-
No separador linha cronológica , no grupo Mostrar/ocultar , selecione a caixa de verificação junto a cada tipo de data que pretende incluir na linha cronológica:
-
Datas da tarefa Selecione a caixa de verificação datas da tarefa para apresentar a data de início e a data para conclusão de cada tarefa na barra da tarefa ou junto ao losango da tarefa.
-
Dia Selecione a caixa de verificação hoje para apresentar um indicador na linha cronológica da data atual.
-
Iniciar & concluir Selecione a caixa de verificação iniciar & concluir para apresentar uma data de início no início da linha cronológica e uma data de conclusão no final da linha cronológica. Estas datas são obtidas a partir da data de início da tarefa mais antiga e a data para conclusão da tarefa mais recente.
-
Timescale Selecione a caixa de verificação escala temporal para apresentar os marcadores ao longo da parte superior da linha cronológica a intervalos com data.
-
-
Para selecionar o formato a utilizar para datas em barras de tarefas ou ao lado de temas de tarefa, no separador linha cronológica , no grupo Mostrar/ocultar , clique em formato de datae selecione o formato que pretende utilizar.
Alterar a forma como as tarefas são apresentadas
As tarefas sem data de início ou tarefas que têm uma data de início, mas sem data para conclusão, aparecem sempre como losangos na linha cronológica. Uma tarefa com uma data de início e uma data para conclusão, no entanto, pode aparecer como uma barra na linha cronológica ou pode optar por apresentá-la como uma nota de aviso por cima da linha cronológica. Isto pode ser particularmente útil se tiver optado por recuar tarefas na lista de tarefas como uma forma de comunicar diferentes fases de um projeto ou tarefas maiores que tenham várias subtarefas. Por exemplo, suponhamos que tem uma lista de tarefas como esta:
-
Fase 1
-
Tarefa A
-
Tarefa B
-
Tarefa C
-
-
Fase 2
-
Tarefa D
-
Tarefa E
-
Pode optar por apresentar as fases como chamadas na linha cronológica e tarefas como barras na linha cronológica.
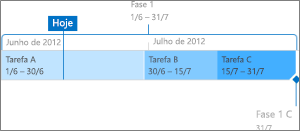
Para apresentar uma tarefa como uma nota de aviso na linha cronológica, clique uma vez na barra de tarefas e, em seguida, no separador linha cronológica , no grupo seleção atual , clique em apresentar como chamada. Se decidir que deveria devolver a nota de aviso à linha cronológica como uma barra, clique uma vez no texto de chamada e, em seguida, no separador linha cronológica , no grupo seleção atual , clique em apresentar como barra. Também pode remover completamente as tarefas da linha cronológica, sem as remover da lista de tarefas. Isto pode ser útil se precisar de simplificar a linha cronológica ou se preferir que algumas tarefas não fossem apresentadas na peça Web de resumo do projeto. Existem duas formas de remover uma tarefa da linha cronológica:
-
Clique uma vez na barra, losango ou texto de chamada e, em seguida, na caixa que é apresentada, clique em remover da linha cronológica.
-
Clique uma vez na barra, losango ou texto de chamada e, em seguida, no separador linha cronológica , no grupo seleção atual , clique em remover da linha cronológica.
Bloquear a largura da linha cronológica
Após adicionar tarefas à linha cronológica e organizar-as de forma a que se sinta com precisão representa o projeto, pode bloquear a largura da linha cronológica de modo a que as outras pessoas que vejam a linha cronológica vejam a linha cronológica para o seu projeto da forma que pretende. Se não bloquear a largura da linha cronológica, a largura variará consoante o tamanho da janela que está a ser utilizada para ver a linha cronológica. Para bloquear a largura da linha cronológica, organize a linha cronológica para representar com precisão o seu projeto e, em seguida, no separador linha cronológica , no grupo ações , clique em Bloquear largura da linha cronológica. Agora, quando outra pessoa vê a sua linha cronológica, esta permanecerá na largura que definiu, independentemente do tamanho da janela do visualizador.
Definir intervalos de datas de linha cronológica
Consoante o tamanho ou a complexidade de um projeto, poderá ser útil ajustar o intervalo de datas ao aumentar ou diminuir o intervalo de datas que a linha cronológica apresenta. Pode fazê-lo no Project online ou no Project Server 2016 ao personalizar o intervalo de datas da linha cronológica.
-
Na Iniciação Rápida, clique em Projetos.
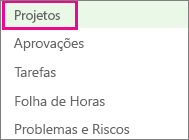
-
Clique em qualquer parte da linha cronológica para abrir o separador linha cronológica e, em seguida, no grupo Mostrar/ocultar , clique em definir intervalo de datas.
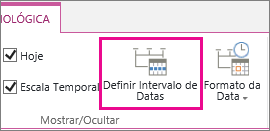
-
Na caixa definir datas de linha cronológica , selecione definir datas personalizadas, preencha as datas de início e de conclusão pretendidas e, em seguida, clique em OK.