Poderá melhorar o aspeto do texto dentro de uma célula ao alterar o espaçamento vertical entre linhas. Embora o Excel não permita o controlo direto do espaçamento entre linhas numa célula, pode utilizar várias estratégias de alinhamento de texto para ajustar espaços em branco ou tornar o texto mais legível. Também pode adicionar uma caixa de texto, o que permite um maior controlo.
Neste artigo
Diminuir o espaçamento do texto dentro de uma célula
Se o texto dentro de uma célula estiver demasiado espaçado, este poderá ser justificado na vertical. Pode muitas vezes melhorar a legibilidade ao alterar o Alinhamento de texto para que as linhas fiquem mais juntas.
-
Clique com o botão direito do rato dentro da célula que pretende alterar e clique em Formatar células.
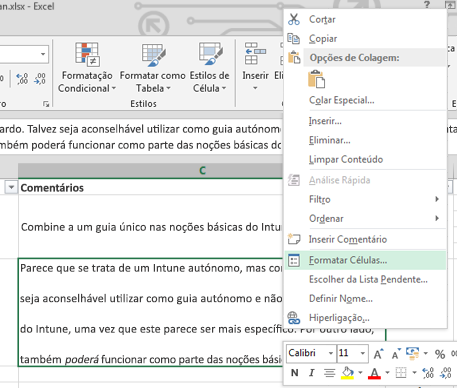
-
No separador Alinhamento, altere Vertical para Superior, Centro ou Inferior, consoante onde pretende que o texto seja colocado dentro da célula.
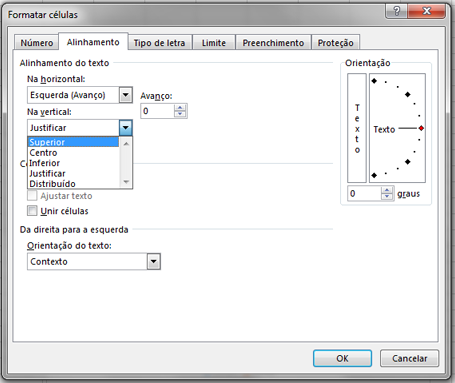
-
Clique em OK.
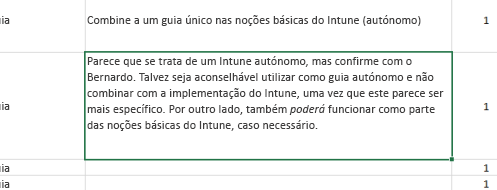
O texto está agora alinhado e uniformemente espaçado onde pretendia.
Sugestão: Se tiver muitos espaços em branco numa célula porque outra célula na mesma linha tem mais conteúdos, pode alterar o alinhamento vertical da célula com demasiado espaço para Centro para preencher o espaço mais uniformemente.
Aumentar o espaçamento do texto numa célula
Se a célula tiver espaço em branco e quiser aumentar o espaço entre linhas para a preencher uniformemente, altere o espaçamento vertical para Justificar.
-
Clique com o botão direito do rato na célula que quer alterar e clique em Formatar células.
-
No separador Alinhamento, altere Vertical para Justificar.
-
Clique em OK.
O texto está agora distribuído uniformemente dentro da célula. Se alterar a altura da linha, o texto reajusta-se uniformemente à nova largura.
Substituir o texto numa célula por uma caixa de texto
Se apenas tiver algumas células com texto que têm de ser modificadas, pode inserir uma caixa de texto na parte superior da célula. Ao utilizar uma caixa de texto em vez de uma célula, terá mais controlo sobre a formatação de texto.
-
Faça duplo clique na célula que pretende modificar, selecione todo o texto aí contido e prima Ctrl+X.
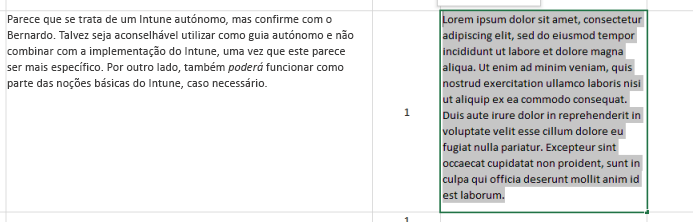
-
Clique noutra célula para anular a seleção da célula.
-
Ajuste a altura da linha se for necessário.
-
No separador Inserir, clique em Caixa de Texto.
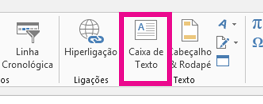
-
Mova o cursor para o canto superior esquerdo da célula pretendida e mantenha-o premido para desenhar uma caixa de texto que caiba na célula. Se tiver de ajustar o tamanho da caixa de texto depois de a criar, arraste os quadrados de seleção situados nos limites.
-
Clique na caixa de texto para a ativar e prima Ctrl+V para colar o texto dentro da caixa de texto.
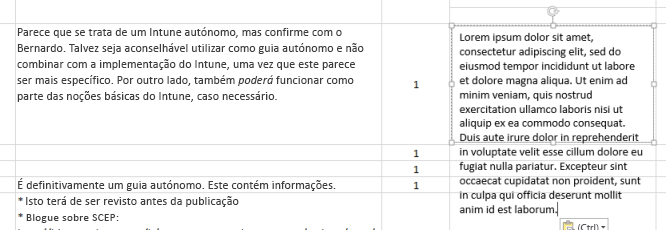
-
Selecione todo o texto na caixa de texto, clique com o botão direito do rato na mesma e clique em Parágrafo.
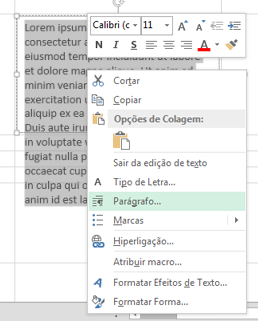
-
Selecione o espaçamento entre linhas que pretende.
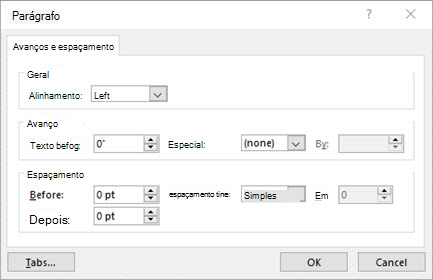
Sugestão: Também pode diminuir o texto ao reduzir o tamanho do tipo de letra. Selecione o texto, clique com o botão direito do rato no mesmo, clique em Tipo de Letra e selecione o tamanho do tipo de letra pretendido.
Nota: A caixa de texto não está dentro da célula, mas flutua sobre esta. Se a linha onde a caixa de texto foi inserida se mover à medida que o conteúdo situado em cima for alterado, a caixa de texto não se move juntamente com a célula. Para mover a caixa de texto, mova o cursor para o limite da caixa de texto e mantenha-o premido para arrastar a caixa de texto para uma nova localização.










