Pode definir o seu estado de presença manualmente para controlar como e se pretende que as pessoas o contactem. Por predefinição, o seu estado baseia-se no seu microsoft Calendário do Outlook. Por exemplo, se estiver atualmente agendada uma reunião no Outlook, o seu estado aparece como "Numa reunião" no software de comunicações Microsoft Lync 2010.
Quando está numa chamada de áudio ou de vídeo, o indicador de presença aparece vermelho, como Ocupado, e o seu estado é atualizado para "Numa chamada". Parte da sua presença pode incluir uma nota pessoal que aparece na sua Lista de contactos , no seu cartão de contacto e no Feed de Atividades dos seus contactos.
O que quer fazer?
Alterar o estado de presença
Para alterar o seu estado de presença, faça o seguinte:
-
Na parte superior da janela principal do Lync, clique no menu de estado por baixo do seu nome.
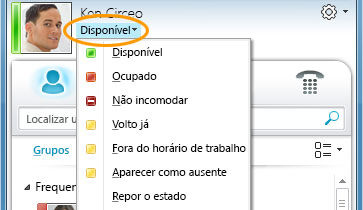
-
A partir da lista de listas, clique no estado adequado. Para reverter o estado que definir e fazer com que o Lync 2010 atualize automaticamente o seu estado, clique em Repor Estado.
Para obter mais informações sobre como definir as opções de estado de presença, consulte Controlar o acesso às suas informações de presença.
Selecionar o estado adequado
Certifique-se de que configura o seu estado para um estado adequado. A tabela seguinte descreve cada estado de presença que as outras pessoas podem ver, o significado de cada estado e os que pode ser o próprio a definir.
|
Estado de Presença |
Descrição |
Como definir este estado |
|
|
Está online e disponível para ser contactado. |
O Lync define este estado ao detetar que está a utilizar o seu computador. Também pode definir este estado quando quiser que as outras pessoas saibam que está no escritório, embora o computador esteja inativo. |
|
|
Está ocupado e não quer ser incomodado. |
O Lync define este estado quando, de acordo com o Calendário do Outlook, tem uma reunião. Também pode selecionar este estado a partir da seta pendente. |
|
|
Está a meio de uma chamada do Lync (uma chamada de áudio bidirecional) e não quer ser incomodado. |
O Lync define este estado quando detetar que está a participar numa chamada do Lync. |
|
|
Está numa reunião e não quer ser incomodado. |
O Lync define este estado quando detetar que está a participar numa reunião online do Lync ou quando, de acordo com o seu calendário do Outlook, tem uma reunião agendada. |
|
|
Está numa chamada de conferência do Lync (uma reunião do Lync com áudio) e não quer ser incomodado. |
O Lync define este estado quando detetar a sua participação numa chamada de conferência do Lync. |
|
|
Não quer ser incomodado e só verá notificações de conversação se a mensagem for enviada por uma pessoa do seu Grupo de Trabalho. |
Seleciona este estado a partir da seta pendente. |
|
|
Vai afastar-se do computador durante alguns minutos. |
Seleciona este estado a partir da seta pendente. |
|
|
Tem sessão marcada, mas o seu computador está inactado ou esteve a menos que o seu computador por um período de tempo especificado. |
O Lync define o seu estado como "inativo" quando o computador estiver inativo durante cinco minutos e para "ativado" quando o seu estado estiver inativo durante cinco minutos. (Para alterar estes valores predefinido, clique no botão Botão opções |
|
|
Não está a trabalhar e não está disponível para ser contactado. |
Seleciona este estado a partir da seta pendente. |
|
|
Não tem sessão iniciada. Surgirá no estado Offline às pessoas que bloqueou. |
O Lync define este estado quando terminar a sessão do seu computador. |
|
|
A sua presença é desconhecida. |
Este estado pode aparecer aos contactos que não utilizam o Lync como programa de mensagens instantâneas. |
Nota: Quando ativa a notificação de fora do escritório no Outlook, a nota que escrever no Outlook também será apresentada no Lync e será apresentado um asterisco ou estrela vermelha junto ao seu estado de presença.
Dependendo da relação de privacidade que um contacto tem, este verá diversas quantidades de informações de presença sobre si. Para obter mais informações sobre como definir relações de privacidade, consulte Controlar o acesso às suas informações de presença.
Adicionar e ver uma nota pessoal
Os estados de presença estão pré-definidos no Lync e não podem ser personalizados nem adicionados. No entanto, se quiser dar mais detalhes aos seus contactos sobre onde está ou o que está a fazer, pode escrever uma nota pessoal, como "A trabalhar a partir de casa", na parte superior da janela principal do Lync. A nota aparecerá com o seu cartão de contacto e, se quiser, no Feed de Atividades dos seus contactos.
Se uma nota for longa, pode parecer cortada. Para expandi-lo, eis um dos seguintes procedimentos:
-
Na Lista de contactos , clique na seta para baixo por baixo do botão Ligar.
-
Num cartão de contacto, aponte para a nota.
Para desativar uma nota pessoal, limpe a nota para que esta fica em branco.
Adicionar ou eliminar uma notificação de fora do escritório
Se a sua conta do Lync estiver sincronizada com o seu calendário do Outlook, será apresentada uma mensagem de fora do escritório como nota pessoal no Lync sempre que ativar a notificação de fora do escritório no Outlook. Por exemplo, quando for de férias, configuraria a notificação de fora do escritório no Outlook a indicar que está de férias (e qualquer outra informação, como as datas e se verificará o e-mail). Esta notificação será inserida no seu cartão de contacto que é apresentado aos seus contactos. Quando regressar de férias, lembre-se de desativar a notificação de fora do escritório.
Para ativar a notificação na Outlook:
-
Clique no separador Ficheiro, clique no botão Respostas Automáticas, selecione Enviar respostas automáticas e, em seguida, escreva a sua mensagem de fora do escritório e agende a apresentação da mesma.
Para destivar a notificação no Outlook e remover a mensagem da apresentação do Lync:
-
Clique no separador Ficheiro no Outlook e clique no botão Desativar no painel Respostas Automáticas. (Pode demorar até trinta minutos para a nota desaparecer do Lync).
Para sincronização do Lync e Outlook contas:
-
Clique no botão Opções na janela principal do Lync.
-
Clique em Pessoal.
-
Selecione a caixa de verificação Atualizar a minha presença com base na informação de calendário.
-
Selecione a caixa de verificação Mostrar as minhas informações de Fora do Escritório a contactos com as relações de privacidade Amigos e Família, Grupo de Trabalho e Colegas para sincronizar o Lync e as contas do Outlook. (Desmarque a caixa de verificação para não os sincronizar).

















