Pode facilmente redimensionar imagens, caixas de texto, formas e WordArt no seu ficheiro do Office. Também pode remover partes indesejadas de uma imagem ao recortá-la.
Redimensionar uma imagem, forma, WordArt ou outro objeto
-
Selecione a imagem, forma, WordArt ou outro objeto a redimensionar.
-
Para aumentar ou diminuir o tamanho numa ou mais direções, arraste uma alça de redimensionamento para longe ou para o centro, enquanto efetua um dos seguintes procedimentos:
-
Para manter o centro no mesmo local, mantenha premida a tecla Ctrl enquanto arrasta a alça de redimensionamento.
-
Para manter as proporções, mantenha premida a tecla Shift enquanto arrasta a alça de redimensionamento.
-
Para manter as proporções e ao mesmo tempo manter o centro no mesmo local, mantenha premidas as teclas Ctrl e Shift enquanto arrasta a alça de redimensionamento.
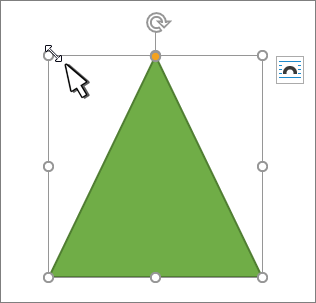
-
Nota: Redimensionar um objeto WordArt não redimensiona o texto, apenas o contentor. Se quiser redimensionar o texto, selecione o texto e altere o tamanho do tipo de letra no separador Base .
Redimensionar um item para uma altura e largura exatas
-
Selecione a imagem, forma, WordArt ou outro objeto a redimensionar.
Para redimensionar múltiplos objetos ao mesmo tempo, prima sem soltar Shift enquanto seleciona cada objeto.
-
Selecione Formato da Forma, Formatar das Ferramentas de Imagem ou Formatar das Ferramentas de Desenho e introduza as novas medidas em Altura e Largura.
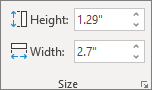
Notas:
-
Se não vir Altura e Largura, prima a seta para baixo no grupo Tamanho
-

-
Se não conseguir alterar a altura e a largura de forma independente, terá de desbloquear a proporção:
-
Selecione o iniciador de caixa de diálogo

-
Desselecione a caixa de verificação Manter a relação altura/largura.
Redimensionar para uma proporção exata
-
Selecione a imagem, forma, WordArt ou outro objeto a redimensionar.
Para redimensionar múltiplos objetos ao mesmo tempo, prima sem soltar Shift enquanto seleciona cada objeto.
-
Aceda a Formato da Forma, Formatar das Ferramentas de Imagem ou Formatar das Ferramentas de Desenho, no grupo Tamanho , selecione o iniciador de caixa de diálogo

Notas:
-
Se o tamanho do ecrã for menor, poderá ter de selecionar a seta para baixo no grupo Tamanho para ver o iniciador da caixa de diálogo.
-

-
-
Para escolher entre a proporção original ou diferente, selecione ou desmarque Bloquear ração de aspeto e introduza uma percentagem de Escala para Altura ou Largura.
Redimensionar uma imagem, forma, caixa de texto ou WordArt
Redimensionar manualmente
-
Selecione a imagem, forma, WordArt ou outro objeto a redimensionar.
-
Para aumentar ou diminuir o tamanho numa ou mais direções, arraste uma alça de redimensionamento para longe ou para o centro, enquanto efetua um dos seguintes procedimentos:
-
Para manter o centro de um objeto no mesmo local, prima continuamente Ctrl enquanto arrasta a alça de redimensionamento.
-
Para manter as proporções do objeto, mantenha a tecla Shift premida enquanto arrasta a alça de redimensionamento.
-
Para manter as proporções e ao mesmo tempo manter o centro do objeto no mesmo local, mantenha as teclas Ctrl e Shift premidas enquanto arrasta a alça de redimensionamento.
-
Redimensionar para uma altura e largura exatas
-
Selecione a imagem, forma, WordArt ou outro objeto a redimensionar.
-
Em Ferramentas de Imagem ou Ferramentas de Desenho, no separador Formatar , no grupo Tamanho , introduza as medidas pretendidas nas caixas Altura e Largura .
-
No grupo Tamanho , selecione o iniciador da caixa de diálogo Tamanho e Posição

-
No separador Tamanho , em Tamanho e rodar, desmarque Manter proporção.
Redimensionar para uma proporção exata
-
Selecione a imagem, forma, WordArt ou outro objeto a redimensionar.
-
Em Ferramentas de Imagem ou Ferramentas de Desenho, no separador Formatar , no grupo Tamanho , selecione o iniciador de caixa de diálogo Tamanho e Posição

-
No separador Tamanho, em Escala, introduza as percentagens de altura e largura para as quais pretende redimensionar nas caixas Altura e Largura.
-
Desselecione a caixa de verificação Manter a relação altura/largura.
Sugestão: Para aplicar o mesmo tamanho a objetos diferentes, selecione todos os objetos para terem as mesmas dimensões e, em seguida, defina Altura e Largura. Para selecionar múltiplos objetos, clique no primeiro objeto e prima sem soltar SHIFT enquanto clica nos outros objetos.
Redimensionar rapidamente uma imagem, forma, WordArt ou outro objeto
-
Selecione a imagem, forma, WordArt ou outro objeto a redimensionar.
-
Para aumentar ou diminuir o tamanho numa ou mais direções, arraste uma alça de redimensionamento para longe ou para o centro, enquanto efetua um dos seguintes procedimentos:
-
Para manter o centro do objeto no mesmo local, prima sem soltar a tecla OPÇÃO enquanto arrasta a alça de redimensionamento.
-
Para manter as proporções de um objeto ao redimensioná-lo, prima sem soltar a tecla SHIFT enquanto arrasta uma alça de redimensionamento de canto.
-
-
Selecione a imagem, forma, WordArt ou outro objeto a redimensionar.
-
Selecione Formato da Imagem ou Formato da Forma e, em seguida, certifique-se de que a caixa de verificação Manter a relação altura/largura está desmarcada.
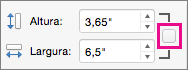
-
Aceda a Formato da Imagem ou Formato da Forma e introduza as medidas nas caixas Altura e Largura .

-
Selecione a imagem, forma, WordArt ou outro objeto a redimensionar.
-
Aceda a Formato da Imagem ou Formato da Forma > Posição > Mais Opções de Esquema.
-
Aceda a Tamanho e, em Escala, certifique-se de que a caixa de verificação Manter a proporção de bloqueio está desmarcada.
Introduza as percentagens que pretende para Altura e Largura.
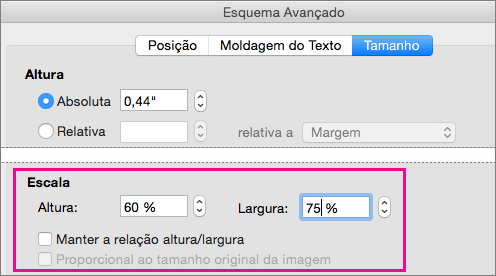
-
Selecione OK quando terminar.
Sugestão: Para aplicar as mesmas dimensões a objetos diferentes, selecione todos os objetos e, em seguida, introduza as dimensões nas caixas Altura e Largura . Para selecionar múltiplos objetos, selecione o primeiro objeto e, em seguida, prima sem soltar SHIFT enquanto seleciona os outros objetos.
Redimensionar uma imagem, forma, WordArt ou outro objeto
-
Selecione a imagem, forma, WordArt ou outro objeto a redimensionar.
-
Para aumentar ou diminuir o tamanho numa ou mais direções, arraste uma alça de redimensionamento para longe ou para o centro, enquanto efetua um dos seguintes procedimentos:
-
Para manter o centro no mesmo local, mantenha premida a tecla Ctrl enquanto arrasta a alça de redimensionamento.
-
Para manter as proporções, mantenha premida a tecla Shift enquanto arrasta a alça de redimensionamento.
-
Para manter as proporções e ao mesmo tempo manter o centro no mesmo local, mantenha premidas as teclas Ctrl e Shift enquanto arrasta a alça de redimensionamento.
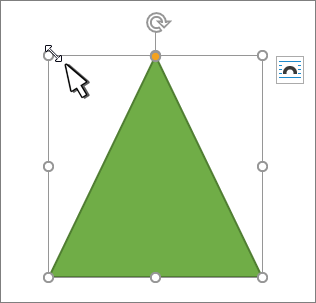
-
Nota: Redimensionar um objeto WordArt não redimensiona o texto, apenas o contentor. Se quiser redimensionar o texto, selecione o texto e altere o tamanho do tipo de letra no separador Base .
Para um controlo mais preciso, utilize a versão de ambiente de trabalho das opções Word Tamanho no separador Formatar das Ferramentas de Imagem ou no separador Formatar das Ferramentas de Desenho.










