Passos básicos
Para alterar o tamanho do diapositivo:
-
Selecione o separador Estrutura do friso da barra de ferramentas.
-
Selecione Tamanho do Diapositivo

-
Selecione Standard (proporção 4:3) ou Ecrã panorâmico (16:9) ou Tamanho Personalizado do Diapositivo.
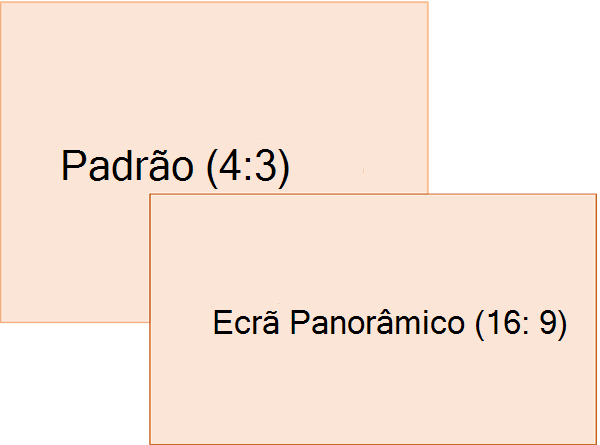
Para obter mais informações sobre os tamanhos predefinidos (incluindo formatos como Overhead, A3, A4, Banner, B4 e B5) ou o seu próprio dimensionamento personalizado, clique num cabeçalho abaixo para expandi-lo e ver os detalhes.
Passos detalhados
-
No separador Estrutura do Friso, localize Tamanho do Diapositivo no grupo Personalizar , junto à extremidade direita da barra de ferramentas.
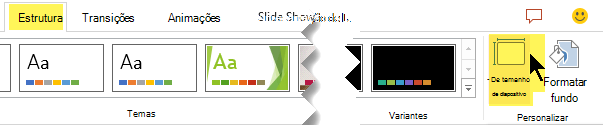
-
Selecione Tamanho do Diapositivo e, em seguida, selecione Standard (4:3) ou Ecrã panorâmico (16:9).
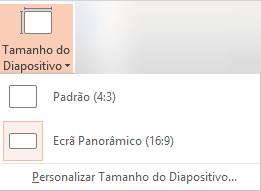
Quando PowerPoint não consegue dimensionar automaticamente o conteúdo, pede-lhe duas opções:
-
Maximizar: selecione esta opção para aumentar o tamanho dos conteúdos do diapositivo. Ao selecionar esta opção, poderá fazer com que os conteúdos deixem de caber no diapositivo.
-
Garantir o Ajuste: selecione esta opção para diminuir o tamanho dos conteúdos do diapositivo. Esta opção poderá fazer com que os conteúdos pareçam mais pequenos, mas conseguirá ver todos os conteúdos no diapositivo.
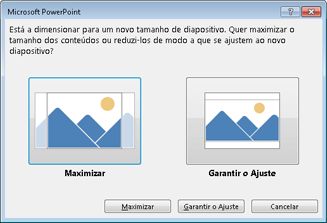
-
A definição de ecrã panorâmico 16:9 é o valor predefinido para novas apresentações que cria. Quando alterar o tamanho do diapositivo para uma apresentação, o tamanho que selecionar só se aplicará a essa apresentação. No entanto, pode facilitar a criação de uma nova apresentação 4:3 sempre que quiser, ao definir um tema personalizado que utilize a proporção 4:3. Veja a secção abaixo denominada "Criar um tamanho predefinido para começar a partir da criação de novas apresentações".
-
No separador Estrutura do Friso, localize Tamanho do Diapositivo no grupo Personalizar , junto à extremidade direita da barra de ferramentas.
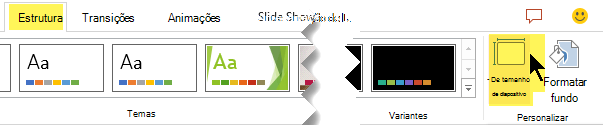
-
Selecione Tamanho do Diapositivo e, em seguida, selecione Personalizar Tamanho do Diapositivo.
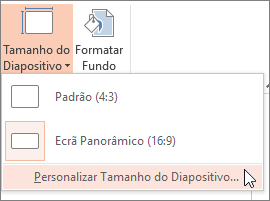
-
Na caixa Tamanho do Diapositivo , clique na seta para baixo junto a Diapositivos dimensionados para e selecione uma opção. As dimensões estão listadas abaixo:
Name
Largura
Altura
Apresentação no ecrã (4:3)
10 em / 25,4 cm
7,5 pol/ 19,05 cm
Papel Letter (8,5x11 in)
10 em / 25,4 cm
7,5 pol/ 19,05 cm
Papel Ledger (11x17 in)
13.319 in / 33.831 cm
9,99 em / 25,374 cm
Papel A3 (297x420 mm)
14 pol/ 35,56 cm
10,5 pol/ 26,67 cm
Papel A4 (210x297 mm)
10,833 pol/ 27,517 cm
7,5 pol/ 19,05 cm
Papel B4 (ISO) (250x353mm)
11,84 pol/ 30,074 cm
8,88 pol/ 22,556 cm
Papel B5 (ISO) (176x250mm)
7,84 pol/ 19,914 cm
5,88 pol/ 14,936 cm
Diapositivos de 35 mm
11,25 pol/ 28,575 cm
7,5 pol/ 19,05 cm
Overhead
10 em / 25,4 cm
7,5 pol/ 19,05 cm
Faixa
8 em / 20,32 cm
1 em / 2,54 cm
Apresentação no ecrã (16:9)
10 em / 25,4 cm
5,625 pol/ 14,288 cm
Apresentação no ecrã (16:10)
10 em / 25,4 cm
6,25 pol/ 15,875 cm
Ecrã panorâmico
13,333 pol/ 33,867 cm
7,5 pol/ 19,05 cm
A sobrecarga fornece uma proporção muito próxima do tamanho padrão do diapositivo 4:3.
Existem duas opções para proporções de 16:9:
-
A Apresentação no Ecrã (16:9) define as dimensões do diapositivo para 10 x 5,625 polegadas.
-
O Ecrã panorâmico define as dimensões do diapositivo para 13,333 x 7,5 polegadas.
Ambas as opções são a mesma proporção, pelo que terão o mesmo aspeto na Vista Normal, uma vez que PowerPoint ajusta automaticamente o nível de zoom. Ecrã panorâmico (13.333 em x 7,5 in.) fornece mais área de superfície do diapositivo para o conteúdo, o que é a melhor opção para apresentações. O ecrã panorâmico não cabe numa folha de papel de 8,5" x 11 pol. Sem ter de o reduzir verticalmente.

-
-
Selecione OK para aceitar as dimensões e fechar a caixa de diálogo Tamanho do Diapositivo .
-
No separador Estrutura do Friso, localize Tamanho do Diapositivo no grupo Personalizar , junto à extremidade direita da barra de ferramentas.
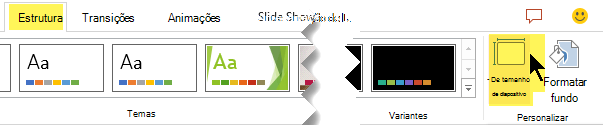
-
Selecione Tamanho do Diapositivo e, em seguida, selecione Personalizar Tamanho do Diapositivo.
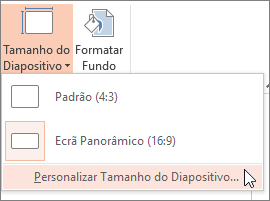
É aberta a caixa de diálogo Tamanho do Diapositivo.
-
Na caixa de diálogo Tamanho do Diapositivo , certifique-se de que a orientação está definida como pretende.
-
Nas caixas Altura e Largura , PowerPoint aceita medidas em polegadas, centímetros ou píxeis. Escreva um número seguido de um espaço e, em seguida, a abreviatura adequada: em, cm ou px.
Largura ou Altura
Mínimo:
1 em
2,54 cm
120 px
Máximo:
56 em
142,24 cm
720 px
PowerPoint, em seguida, converte as medidas, se necessário, para o tipo de unidade que o seu sistema operativo utiliza.
-
Clique em OK.
Quando PowerPoint não consegue dimensionar automaticamente o conteúdo, pede-lhe duas opções:
-
Maximizar: selecione esta opção para aumentar o tamanho dos conteúdos do diapositivo. Ao selecionar esta opção, poderá fazer com que os conteúdos deixem de caber no diapositivo.
-
Garantir o Ajuste: selecione esta opção para diminuir o tamanho dos conteúdos do diapositivo. Esta opção poderá fazer com que os conteúdos pareçam mais pequenos, mas conseguirá ver todos os conteúdos no diapositivo.
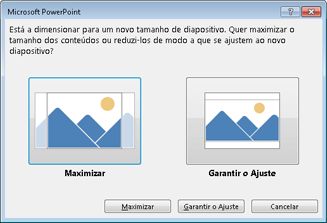
-
Se quiser, pode alterar a unidade de medida apresentada nas caixas de diálogo do PowerPoint .
Esta versão do PowerPoint tem um tamanho predefinido de 16:9 para a nova apresentação, mas pode criar uma predefinição diferente para si.
-
Inicie o PowerPoint.
-
No separador Ficheiro do friso da barra de ferramentas, selecione Novo. Em seguida, faça duplo clique na Apresentação em Branco para criar uma nova apresentação vazia.
-
Em seguida, no separador Estrutura , clique em Tamanho do Diapositivo e escolha o tamanho que pretende para uma predefinição.
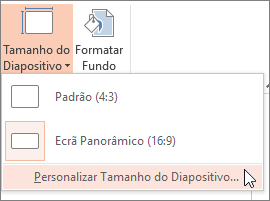
(Se quiser um tamanho de diapositivo predefinido diferente do que está aí listado, selecione Personalizar Tamanho do Diapositivo e, em seguida, selecione o seu tamanho na caixa de diálogo Tamanho do Diapositivo e, em seguida, clique em OK.)
-
No separador Estrutura , clique na seta Mais no canto inferior direito do grupo Temas :

-
Clique em Guardar Tema Atual.
-
Dê um nome fácil de lembrar ao seu tema e clique em Guardar. Não altere a pasta na qual o novo tema vai ser guardado.
-
No separador Estrutura, clique novamente na seta Mais no canto inferior direito do grupo Temas. Verá o tema recentemente guardado num cabeçalho Personalizado .
-
Clique com o botão direito do rato no novo tema personalizado por baixo do cabeçalho Personalizado e, em seguida, selecione Definir como Tema Predefinido:
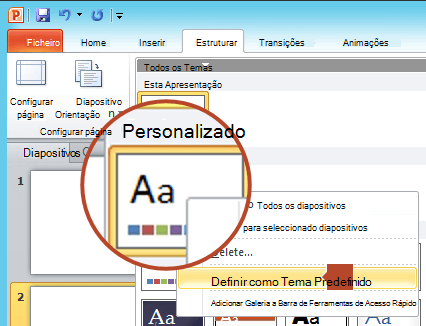
-
Fechar PowerPoint. Não guarde ficheiros se lhe for pedido.
-
Abra PowerPoint novamente. No separador Ficheiro do friso da barra de ferramentas, selecione Novo.
O tema personalizado que acabou de guardar está listado no canto superior esquerdo, denominado Tema Predefinido. A imagem em miniatura parece um diapositivo de ecrã panorâmico, mas, na realidade, quando cria uma nova apresentação com base nesse tema, a apresentação tem a proporção que definiu para este tema predefinido.
Da próxima vez que abrir o PowerPoint, verá o seu tema predefinido no canto superior esquerdo da galeria de temas. Quando o selecionar, todos os diapositivos terão o tamanho personalizado que escolheu por predefinição.
O dimensionamento aplica-se a todos os diapositivos numa apresentação
PowerPoint não consegue redimensionar um diapositivo numa apresentação. Todos os diapositivos numa apresentação têm o mesmo tamanho.
Se esta for uma funcionalidade que gostaria de pedir, envie-nos os seus comentários para nos ajudar a atribuir prioridades a novas funcionalidades em atualizações futuras. Consulte Como posso enviar comentários acerca do Microsoft 365 para obter mais informações.
A orientação aplica-se a todos os diapositivos numa apresentação
PowerPoint não consegue alterar a orientação da página de determinados diapositivos. Todos os diapositivos numa apresentação têm a mesma orientação de página.
Se esta for uma funcionalidade que gostaria de pedir, envie-nos os seus comentários para nos ajudar a atribuir prioridades a novas funcionalidades em atualizações futuras. Consulte Como posso enviar comentários acerca do Microsoft 365 para obter mais informações.
Consulte Também
Alterar a orientação de página no PowerPoint entre horizontal e vertical
Utilizar a orientação horizontal ou vertical dos diapositivos na mesma apresentação
Passos básicos
Para alterar o tamanho do diapositivo:
-
No menu Ficheiro , selecione Configurar Página.
-
Na caixa de diálogo Configurar Página , em Diapositivos dimensionados para, selecione o tamanho predefinido que pretende ou selecione Personalizar e especifique as dimensões pretendidas.
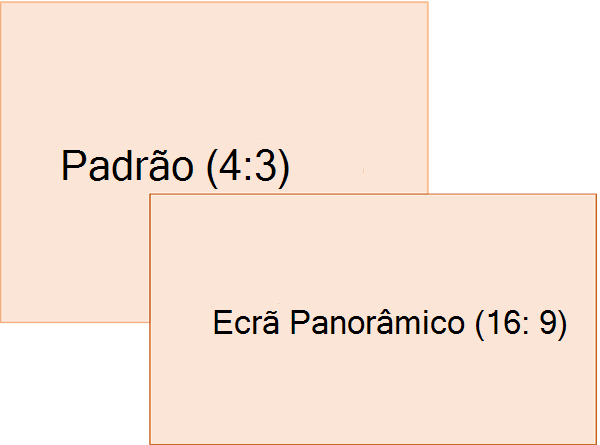
Para obter mais informações sobre os tamanhos predefinidos (incluindo formatos como Overhead, A3, A4, Banner, B4 e B5) ou o seu próprio dimensionamento personalizado, clique num cabeçalho abaixo para expandi-lo e ver os detalhes.
Passos detalhados
-
No separador Estrutura do Friso, localize Tamanho do Diapositivo no grupo Personalizar , junto à extremidade direita da barra de ferramentas.

-
Selecione Tamanho do Diapositivo.

-
Selecione Standard (4:3) ou Ecrã panorâmico (16:9).
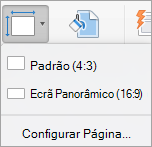
PowerPoint pode pedir-lhe para dimensionar os seus conteúdos. Selecione uma das seguintes opções:
-
Dimensionar: Selecione esta opção para diminuir ou aumentar o tamanho do conteúdo do diapositivo. Ao dimensionar para um tamanho de diapositivo mais pequeno, isto pode fazer com que os seus conteúdos pareçam mais pequenos, mas poderá ver todo o conteúdo no seu diapositivo.
-
Não Dimensionar: Selecione esta opção para manter o tamanho do conteúdo do diapositivo. Ao selecionar esta opção, poderá fazer com que os conteúdos deixem de caber no diapositivo.
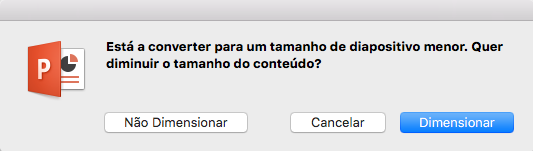
-
No separador Estrutura do Friso, localize Tamanho do Diapositivo no grupo Personalizar , junto à extremidade direita da barra de ferramentas.

-
Selecione Tamanho do Diapositivo.

-
Selecione Configurar Página no menu apresentado.
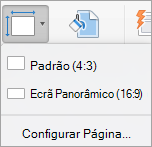
A Configuração da Página fornece-lhe uma variedade de opções de tamanho de diapositivo/página predefinidas. As opções e as respetivas dimensões estão listadas abaixo:
Name
Largura
Altura
Apresentação no ecrã (4:3)
10 em / 25,4 cm
7,5 pol/ 19,05 cm
Papel Letter (8,5x11 in)
10 em / 25,4 cm
7,5 pol/ 19,05 cm
Papel Ledger (11x17 in)
13.319 in / 33.831 cm
9,99 em / 25,374 cm
Papel A3 (297x420 mm)
14 pol/ 35,56 cm
10,5 pol/ 26,67 cm
Papel A4 (210x297 mm)
10,833 pol/ 27,517 cm
7,5 pol/ 19,05 cm
Papel B4 (ISO) (250x353mm)
11,84 pol/ 30,074 cm
8,88 pol/ 22,556 cm
Papel B5 (ISO) (176x250mm)
7,84 pol/ 19,914 cm
5,88 pol/ 14,936 cm
Diapositivos de 35 mm
11,25 pol/ 28,575 cm
7,5 pol/ 19,05 cm
Overhead
10 em / 25,4 cm
7,5 pol/ 19,05 cm
Faixa
8 em / 20,32 cm
1 em / 2,54 cm
Apresentação no ecrã (16:9)
10 em / 25,4 cm
5,625 pol/ 14,288 cm
Apresentação no ecrã (16:10)
10 em / 25,4 cm
6,25 pol/ 15,875 cm
Ecrã panorâmico
13,333 pol/ 33,867 cm
7,5 pol/ 19,05 cm
-
Na caixa Tamanho do Diapositivo , clique na seta para baixo junto a Diapositivos dimensionados para e selecione uma opção.
A sobrecarga fornece uma proporção muito próxima do tamanho padrão do diapositivo 4:3.
Existem duas opções para proporções de 16:9:
-
A Apresentação no Ecrã (16:9) define as dimensões do diapositivo para 10 x 5,625 polegadas.
-
O ecrã panorâmico define as dimensões como 13,333 em x 7,5 polegadas.
Ambas as opções são a mesma proporção, pelo que terão o mesmo aspeto na Vista Normal, uma vez que PowerPoint ajusta automaticamente o nível de zoom. Ecrã panorâmico (13.333 em x 7,5 in.) fornece mais área de superfície do diapositivo para o conteúdo, o que é a melhor opção para apresentações. O ecrã panorâmico não cabe numa folha de papel de 8,5" x 11 pol. Sem ter de o reduzir verticalmente.
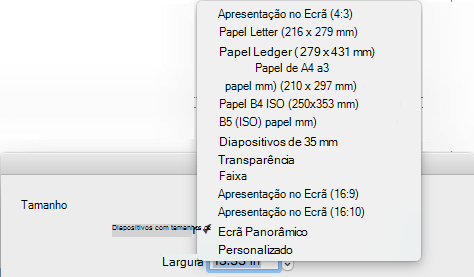
-
-
Selecione OK para aceitar as dimensões e fechar a caixa de diálogo Tamanho do Diapositivo .
-
No separador Estrutura do Friso, localize Tamanho do Diapositivo no grupo Personalizar , junto à extremidade direita da barra de ferramentas.

-
Selecione Tamanho do Diapositivo e, em seguida, clique em Configurar Página.

É aberta a caixa de diálogo Configurar Página .
-
Nas caixas Largura e Altura , PowerPoint aceita medidas em polegadas, centímetros ou píxeis. Escreva um número seguido de um espaço e, em seguida, a abreviatura adequada: em (polegadas) ou cm (centímetros) ou px (píxeis).
PowerPoint, em seguida, converte as medidas, se necessário, para a unidade de medida que o seu sistema operativo utiliza.
Largura ou Altura
Mínimo:
1 em
2,54 cm
120 px
Máximo:
56 em
142,24 cm
720 px
-
Clique em OK.
PowerPoint pode pedir-lhe para dimensionar os seus conteúdos. Selecione uma das seguintes opções:
-
Dimensionar: Selecione esta opção para diminuir ou aumentar o tamanho do conteúdo do diapositivo. Ao dimensionar para um tamanho de diapositivo mais pequeno, isto pode fazer com que os seus conteúdos pareçam mais pequenos, mas poderá ver todo o conteúdo no seu diapositivo.
-
Não Dimensionar: Selecione esta opção para manter o tamanho do conteúdo do diapositivo. Ao selecionar esta opção, poderá fazer com que os conteúdos deixem de caber no diapositivo.
-
-
No separador Estrutura do Friso, localize Tamanho do Diapositivo no grupo Personalizar , junto à extremidade direita da barra de ferramentas.

-
Selecione Tamanho do Diapositivo e, em seguida, selecione Configurar Página.

-
Siga os passos na secção anterior para escolher o tamanho do diapositivo pretendido.
-
No separador Estrutura, clique na seta Mais abaixo dos temas padrão.
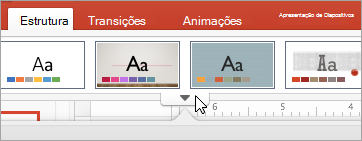
-
Clique em Guardar Tema Atual na parte inferior da janela.
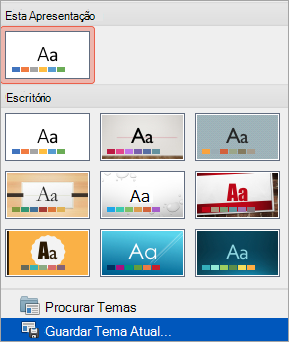
-
Dê um nome fácil de lembrar ao seu tema e clique em Guardar.
-
No separador Estrutura , clique novamente na seta Mais abaixo dos temas padrão. Verá o tema recentemente guardado em Personalizado.
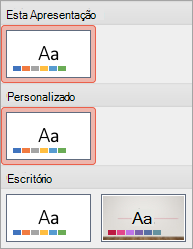
-
Clique com o botão direito do rato no novo tema personalizado e, em seguida, clique em Definir como Tema Predefinido.
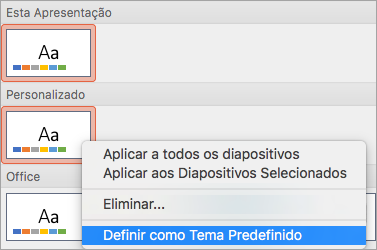
Da próxima vez que abrir o PowerPoint, verá o seu tema predefinido no canto superior esquerdo da galeria de temas. Quando o selecionar, todos os diapositivos terão o tamanho que escolheu para o tema predefinido.
O dimensionamento aplica-se a todos os diapositivos numa apresentação
Algumas pessoas perguntaram sobre o redimensionamento de um diapositivo numa apresentação. PowerPoint não é capaz de fazer isso. Todos os diapositivos numa apresentação têm o mesmo tamanho.
A orientação aplica-se a todos os diapositivos numa apresentação
Algumas pessoas também perguntaram sobre como alterar a orientação da página de determinados diapositivos. PowerPoint não é capaz de fazer isso. Todos os diapositivos numa apresentação têm a mesma orientação de página.
Consulte Também
Alterar a orientação de página no PowerPoint entre horizontal e vertical
Passos básicos
Para alterar o tamanho do diapositivo:
-
Selecione o separador Estrutura do friso da barra de ferramentas.
-
Selecione Tamanho do Diapositivo

-
Selecione Standard (proporção 4:3) ou Ecrã panorâmico (16:9) ou Tamanho Personalizado do Diapositivo.
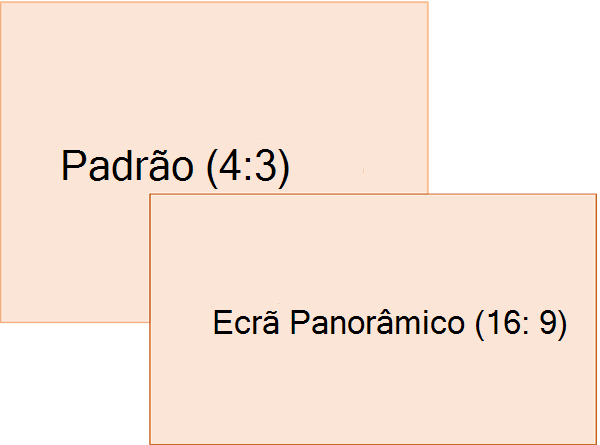
Para obter mais informações sobre os tamanhos predefinidos (incluindo formatos como Overhead, A3, A4, Banner, B4 e B5) ou o seu próprio dimensionamento personalizado, clique num cabeçalho abaixo para expandi-lo e ver os detalhes.
Passos detalhados
-
No separador Estrutura do friso da barra de ferramentas, clique em Tamanho do Diapositivo no grupo Personalizar .
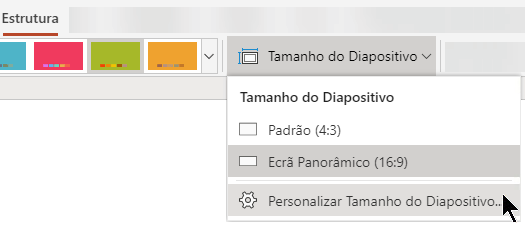
-
Clique em Padrão (4:3) ou Ecrã Panorâmico (16:9).
Quando o PowerPoint para a Web não conseguir dimensionar os seus conteúdos automaticamente, irá apresentar-lhe duas opções:
-
Maximizar: selecione esta opção para aumentar o tamanho dos conteúdos do diapositivo. Ao selecionar esta opção, poderá fazer com que os conteúdos deixem de caber no diapositivo.
-
Garantir o Ajuste: selecione esta opção para diminuir o tamanho dos conteúdos do diapositivo. Esta opção poderá fazer com que os conteúdos pareçam mais pequenos, mas conseguirá ver todos os conteúdos no diapositivo.

-
A definição de ecrã panorâmico 16:9 é o valor predefinido para novas apresentações que cria. Quando alterar o tamanho do diapositivo para uma apresentação, o tamanho que selecionar só se aplicará a essa apresentação.
Também pode alterar a orientação de todos os diapositivos na sua apresentação. Consulte Alterar a orientação da página para obter instruções.
-
No separador Estrutura do Friso, localize Tamanho do Diapositivo no grupo Personalizar , junto à extremidade direita da barra de ferramentas.
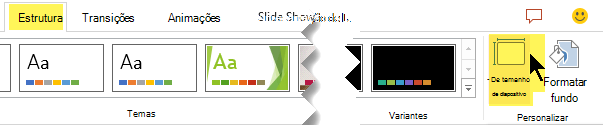
-
Selecione Tamanho do Diapositivo e, em seguida, selecione Personalizar Tamanho do Diapositivo.
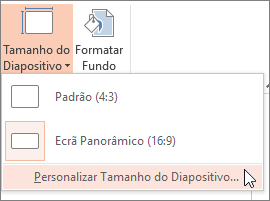
-
Na caixa Tamanho do Diapositivo , clique na seta para baixo junto a Diapositivos dimensionados para e selecione uma opção. As dimensões estão listadas abaixo:
Name
Largura
Altura
Apresentação no ecrã (4:3)
10 em / 25,4 cm
7,5 pol/ 19,05 cm
Papel Letter (8,5x11 in)
10 em / 25,4 cm
7,5 pol/ 19,05 cm
Papel Ledger (11x17 in)
13.319 in / 33.831 cm
9,99 em / 25,374 cm
Papel A3 (297x420 mm)
14 pol/ 35,56 cm
10,5 pol/ 26,67 cm
Papel A4 (210x297 mm)
10,833 pol/ 27,517 cm
7,5 pol/ 19,05 cm
Papel B4 (ISO) (250x353mm)
11,84 pol/ 30,074 cm
8,88 pol/ 22,556 cm
Papel B5 (ISO) (176x250mm)
7,84 pol/ 19,914 cm
5,88 pol/ 14,936 cm
Diapositivos de 35 mm
11,25 pol/ 28,575 cm
7,5 pol/ 19,05 cm
Overhead
10 em / 25,4 cm
7,5 pol/ 19,05 cm
Faixa
8 em / 20,32 cm
1 em / 2,54 cm
Apresentação no ecrã (16:9)
10 em / 25,4 cm
5,625 pol/ 14,288 cm
Apresentação no ecrã (16:10)
10 em / 25,4 cm
6,25 pol/ 15,875 cm
Ecrã panorâmico
13,333 pol/ 33,867 cm
7,5 pol/ 19,05 cm
A sobrecarga fornece uma proporção muito próxima do tamanho padrão do diapositivo 4:3.
Existem duas opções para proporções de 16:9:
-
A Apresentação no Ecrã (16:9) define as dimensões do diapositivo para 10 x 5,625 polegadas.
-
O Ecrã panorâmico define as dimensões do diapositivo para 13,333 x 7,5 polegadas.
Ambas as opções são a mesma proporção, pelo que terão o mesmo aspeto na Vista Normal, uma vez que PowerPoint ajusta automaticamente o nível de zoom. Ecrã panorâmico (13.333 em x 7,5 in.) fornece mais área de superfície do diapositivo para o conteúdo, o que é a melhor opção para apresentações. O ecrã panorâmico não cabe numa folha de papel de 8,5" x 11 pol. Sem ter de o reduzir verticalmente.
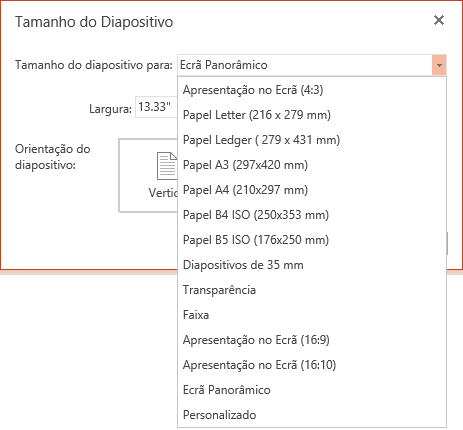
-
-
Selecione OK para aceitar as dimensões e fechar a caixa de diálogo Tamanho do Diapositivo .
-
No separador Estrutura do Friso, localize Tamanho do Diapositivo no grupo Personalizar , junto à extremidade direita da barra de ferramentas.
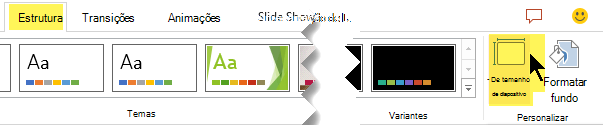
-
Selecione Tamanho do Diapositivo e, em seguida, selecione Personalizar Tamanho do Diapositivo.
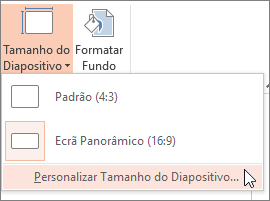
É aberta a caixa de diálogo Tamanho do Diapositivo.
-
Nas caixas Largura e Altura , escreva uma medida em polegadas. PowerPoint não aceita medidas fora do mínimo e máximo mostrados abaixo:
Largura ou Altura
Mínimo:
1 polegada
(Uma polegada é igual a 2,54 cm.)
Máximo:
56 polegadas
(Cinquenta e seis polegadas é igual a 142,24 cm.)
-
Clique em OK.
Quando o PowerPoint para a Web não conseguir dimensionar os seus conteúdos automaticamente, irá apresentar-lhe duas opções:
-
Maximizar: selecione esta opção para aumentar o tamanho dos conteúdos do diapositivo. Ao selecionar esta opção, poderá fazer com que os conteúdos deixem de caber no diapositivo.
-
Garantir o Ajuste: selecione esta opção para diminuir o tamanho dos conteúdos do diapositivo. Esta opção poderá fazer com que os conteúdos pareçam mais pequenos, mas conseguirá ver todos os conteúdos no diapositivo.

-
Consulte Também
Alterar a orientação de página no PowerPoint entre horizontal e vertical










