Nota: Este artigo cumpriu o seu objetivo e vai ser removido em breve. Para não ter de se deparar com a mensagem "Página não encontrada", estamos a remover as ligações que o reencaminham para esta página de que temos conhecimento. Se criou ligações para esta página, remova-as e juntos iremos impedir esse tipo de problema.
Pode organizar facilmente uma apresentação ao arrastar os diapositivos para a posição pretendida numa apresentação. Eis como pode ordenar os diapositivos na Organização de Diapositivos, que dispõe todos os seus dispositivos por filas, ordenados da esquerda para a direita e da parte superior para a parte inferior.
Mover um diapositivo
-
No separador Ver, selecioneOrganização de Diapositivos.
-
Arraste um diapositivo para o local onde o pretende colocar. Por exemplo, mova o diapositivo 3 a seguir ao diapositivo 1.
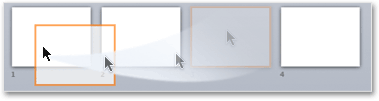
Selecionar diapositivos na vista Organização de Diapositivos
-
Para selecionar um único diapositivo, clique no mesmo.
-
Para selecionar vários diapositivos, mantenha o botão esquerdo do rato premido e arraste o cursor pelos diapositivos como uma caixa animada. Caso tenha mais do que uma linha de diapositivos alinhada, experimente arrastar na diagonal.
-
Para selecionar diapositivos contíguos, clique no primeiro diapositivo, prima a tecla Shift e clique no último diapositivo que pretende selecionar.
-
Para selecionar múltiplos diapositivos não contíguos, prima a tecla Ctrl e clique nos diapositivos que pretende selecionar.
-
Para selecionar todos os diapositivos da apresentação, prima Ctrl+T.
-
Para selecionar todos os diapositivos exceto alguns, selecione todos os diapositivos com Ctrl+T e, em seguida, prima Ctrl e clique nos diapositivos que pretende desselecionar.
Adicionar secções para ajudar a organizar a sua apresentação
As versões mais recentes do PowerPoint (a partir da versão de 2010) permitem-lhe inserir secções quando estiver na vista Organização de Diapositivos. Clique com o botão direito do rato no local onde pretende inserir uma secção e selecione Adicionar Secção. Para obter mais informações, consulte Organizar os seus diapositivos do PowerPoint em secções.
Mover um diapositivo
-
No menu Ver, selecione Organização de Diapositivos.
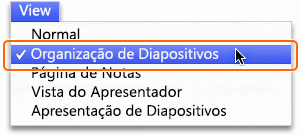
-
Arraste um diapositivo para o local onde o pretende colocar. Por exemplo, mova o diapositivo 3 a seguir ao diapositivo 1:
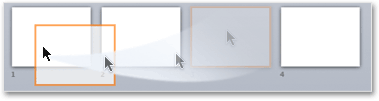
Selecionar diapositivos na vista Organização de Diapositivos
-
Para selecionar um único diapositivo, clique no mesmo.
-
Para selecionar vários diapositivos, mantenha o botão esquerdo do rato premido e arraste o cursor pelos diapositivos como uma caixa animada. Caso tenha mais do que uma linha de diapositivos alinhada, experimente arrastar na diagonal.
-
Para selecionar diapositivos contíguos, clique no primeiro diapositivo, prima a tecla Shift e clique no último diapositivo que pretende selecionar.
-
Para selecionar múltiplos diapositivos não contíguos, prima a tecla

-
Para selecionar todos os diapositivos da apresentação, prima

-
Para selecionar todos os diapositivos exceto alguns, selecione todos os diapositivos com


Adicionar secções para ajudar a organizar a sua apresentação
O PowerPoint também o ajuda a inserir secções quando estiver na vista Organização de Diapositivos. Clique com o botão direito do rato no local onde pretende inserir uma secção e selecione Adicionar Secção. Para obter mais informações, consulte Organizar os seus diapositivos do PowerPoint em secções.










