Sugestão: Saiba mais sobre o Microsoft Forms ou comecehttps://forms.office.com imediatamente, criando um inquérito, questionário ou votação. Pretende ter ferramentas de imagem corporativa mais avançadas, tipos de perguntas e análises de dados? Experimente Dynamics 365 Customer Voice.
Para dar algum estilo visual ao seu inquérito, questionário ou outro tipo de formulário, aplique um tema, adicione a sua própria imagem de fundo ou personalize a cor de fundo.
-
Em Microsoft Forms, abra o formulário para o qual pretende aplicar um tema.
-
Selecione

Notas:
-
No painel direito, escolha a partir de uma galeria de temas. Consoante o conteúdo do formulário, as sugestões podem ser alteradas, incluindo diferentes fundos de imagem e cores à escolha.
-
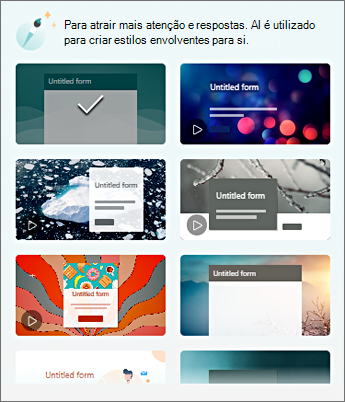
-
Para ver mais opções, selecione Ver tudo e desloque-se para baixo no painel Estilo para escolher outras cores e imagens de fundo.
-
Adicionar a sua própria imagem de fundo
-
Selecione


-
Utilize a Pesquisa de Imagens para localizar imagens online, o OneDrive para encontrar imagens nas suas pastas do OneDrive ou Carregar para encontrar imagens no seu computador ou dispositivo.
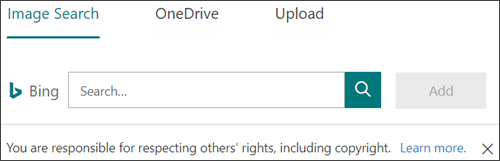
-
Pesquisa de Imagens – para procurar imagens online, selecione Pesquisa de Imagens. Introduza uma palavra-chave para a imagem que procura e selecione

Nota: Ao procurar ClipArt e imagens online, será redirecionado para o Bing. É responsável por respeitar os direitos de autor e o filtro de licença no Bing pode ajudá-lo a escolher as imagens a utilizar.
-
OneDrive – para adicionar uma imagem a partir da sua pasta do OneDrive, selecione OneDrive. Localize a imagem que pretende adicionar e selecione Adicionar.
-
Carregar – para adicionar uma imagem a partir do seu computador ou dispositivo, selecione Carregar. Na caixa Escolher Ficheiro a Carregar , localize a imagem que pretende adicionar e selecione Abrir.
-
Nota: quando carrega uma imagem, o Forms apresenta temas na galeria que utilizam a sua nova imagem. Se selecionar um bloco de cores no painel Estilo, a imagem deixará de ser apresentada.
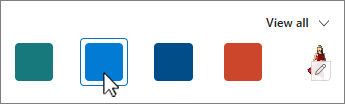
Eliminar a imagem de fundo
-
Selecione

-
Localize a miniatura da sua imagem no painel Estilo e selecione

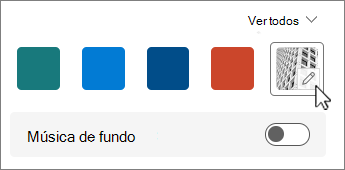
-
Selecione

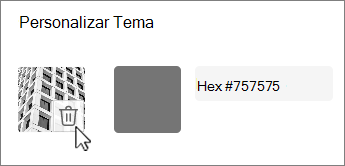
Cor de fundo
-
Selecione


-
Adicione o valor Hexadecima da cor que pretende utilizar.
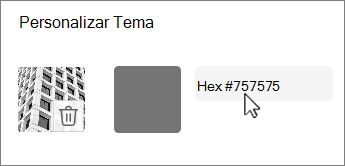
A cor que especificar é utilizada por trás de qualquer imagem que carregar. Na galeria, os seis temas principais mostram diferentes configurações que utilizam a sua imagem e cor personalizada. Os tons variados da sua cor personalizada são utilizados para a moldura exterior, realce de texto e cores de botão.
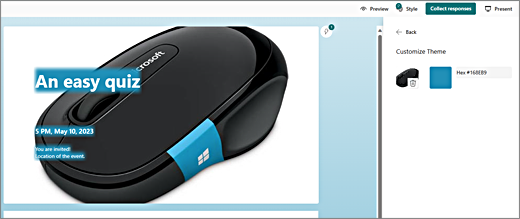
Criar um fundo de cor sólida
Quando seleciona uma cor de fundo a partir dos blocos de cor na galeria, o fundo mostra sempre a predefinição das linhas onduladas. Quando escolhe um bloco de cores, a galeria dá-lhe uma escolha de vários temas que utilizam a nova cor de fundo.
Para criar um fundo de cor sólida, sem linhas onduladas, tem de criar uma imagem de bloco de cores e carregá-la para o Forms.
Pode utilizar o Windows Paint ou qualquer programa de edição de imagens para criar um bloco de cores. Também pode capturar um bloco de cores a partir do ambiente de trabalho ou de outra aplicação com a ferramenta de recorte. Guarde-o num ficheiro de .png e carregue-o para o Forms.
Notas sobre como utilizar uma imagem de bloco de cores
Depois de carregar uma imagem de cor sólida, os Formulários mostram diferentes partes do ecrã em diferentes tons do bloco de cores carregado, consoante o tema que utilizar. O tema predefinido (canto superior esquerdo da galeria) utiliza a nova cor como uma moldura, com uma área de conteúdo de cor clara. Escolher um tema compatível diferente pode criar uma versão escura da sua cor para a área de conteúdo. No entanto, como qualquer imagem, se escolher um tema que já contenha uma imagem, a cor não será utilizada.
Localizar valores Hexadecimais de cores
Na Web, as cores são definidas como valores hexadecimais ou hexadecimais de seis dígitos. Os valores hexadecimais utilizam 0-9 e A-F para mostrar 16 valores. O valor hexadecima consiste em dois dígitos cada para os valores de cor Vermelho, Verde e Azul. Normalmente, o valor é expresso num formato como #168EB9.
Os dois dígitos têm valores de #00 a #FF ou da cor mais escura para a mais clara. Normalmente, o valor é expresso num formato como #168EB9. Quando introduzir um valor hexadecimal no campo Cor dos formulários, basta escrever os dígitos e não o sinal de cardinal # . O sinal de cardinal # é utilizado para mostrar que um número é hexadecimal, tal como $ ou € mostra que um valor é dólares ou Euros.
Existem várias formas de encontrar o valor hexadecimal de uma cor:
-
Utilize o seletor de cores personalizado nas versões de ambiente de trabalho do Word, Excel ou PowerPoint.
1. No separador Base , selecione a seta para baixo ao lado
2. Selecione
3. Selecione uma cor no gráfico de cores e copie o valor Hexadecim mostrado abaixo do mesmo.
Cole-o no campo Valor da cor Hexadecim em Formulários.
Sugestão: Capture uma imagem com a ferramenta de recorte e cole-a no PowerPoint. Selecione

-
Utilize o seletor de cores numa aplicação de edição de fotografias ou imagens. A maioria das aplicações de edição de imagens comerciais e amadoras permitem-lhe selecionar uma cor com um selecionador de cores para que possa combinar cores ou utilizar gráficos de cores para escolher. Quando escolhe uma cor, o valor aparece como hexadecimal e/ou decimal.
Sugestão: Utilize a Calculadora do Windows no modo de Programador para efetuar a dissimulação entre Hex e Decimal. -
Instale um suplemento do browser. No browser, aceda à secção Extensões ou Suplementos no menu do browser e procure Seletor de Cores ou Seletor de Cores. Depois de instalados, a maioria dos suplementos tem um ícone que seleciona para os utilizar na linha de endereço. Poderá ter de a ativar primeiro na área Extensões. Se tiver um selecionador de cores, utilize-o para selecionar a cor que pretende a partir de uma página Web, copiar o valor Hexadecim e colá-lo no campo valor Hexadecim do Forms.
-
Pesquise na Web o Selecionador de Cores ou o Seletor de Cores. Existem algumas páginas de seletor de cores que não necessitam de transferência ou instalação. Encontre aquele de que mais gosta. Escolha uma cor e copie o valor ou código Hexadecima e cole-o no campo Valor hexadecima do Forms.
Feedback sobre o Microsoft Forms
Queremos saber a sua opinião! Para enviar feedback sobre o Microsoft Forms, aceda ao canto superior direito do seu formulário e selecione Mais definições de formulário 










