Nota: Este artigo cumpriu o seu objetivo e vai ser removido em breve. Para não ter de se deparar com a mensagem "Página não encontrada", estamos a remover as ligações que o reencaminham para esta página de que temos conhecimento. Se criou ligações para esta página, remova-as e juntos iremos impedir esse tipo de problema.
Pode animar uma única palavra num diapositivo para dar ênfase a uma ideia. Pode aplicar shimmer, onda ou qualquer outro efeito de ênfase ao texto dentro de uma forma, caixa de texto ou marcador de posição de texto. A maior parte dos efeitos de animação aplica-se a todo o texto no diapositivo, para animar uma única palavra, siga estes passos básicos:
-
Inserir uma forma e adicionar texto à mesma.
-
Formate o texto.
-
Formate a forma.
-
Aplique os efeitos de animações que pretender.
O seguinte exemplo fornece detalhes para cada um dos seguintes passos.
Inserir uma forma com texto
-
No separador base , clique em formas > retânguloe, em seguida, clique ou em qualquer parte do diapositivo para inserir a forma.
-
Mantenha a tecla CTRL premida e clique na forma, clique em Editar textoe, em seguida, escreva o texto que pretende animar. No nosso exemplo, iremos escrever wow!.
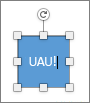
Formatar o texto
-
No diapositivo, selecione o texto.
-
No separador base , no grupo tipo de letra , aplique qualquer formatação, como definições de tipo de letra ou cores, que pretenda. Por exemplo, clique na seta junto a cor do tipo de letra

Formatar a forma
-
Faça duplo clique na forma e, no painel Propriedades à direita, aceda a Formatar forma > Opções de forma.
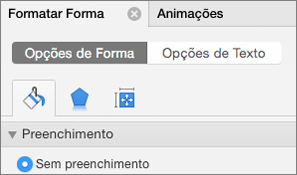
-
Em Preenchimento, selecione Sem preenchimento.
-
Em Linha, selecione Sem linha.
-
Posicione a forma para que o texto fique onde pretende. O diapositivo deverá ter o seguinte aspeto:

Animar o texto
Adicione as animações Surgir e Girar ao texto.
-
Selecione o texto da forma e clique no separador Animações.
-
Clique em surgir em efeitos de entrada.

-
Selecione novamente o texto e clique em rodar em efeitos de ênfase. O painel de propriedades Animações tem o seguinte aspeto:
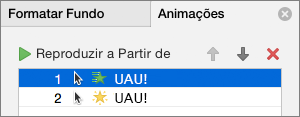
-
(Opcional) No painel de propriedades Animações, selecione cada passo de animação e ajuste as definições Opções de Efeito e Temporização conforme necessário. Saiba mais.
-
Para pré-visualizar a animação, selecione a primeira animação e clique em Reproduzir a Partir de.
Consulte também
Animar marcas de lista uma de cada vez
Inserir uma forma com texto
-
No separador base , em Inserir, clique em forma, aponte para retângulose, em seguida, selecione um retângulo.
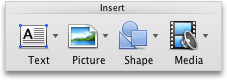
-
Na sua apresentação, arraste o ponteiro para criar um retângulo e, em seguida, escreva a palavra wow no retângulo.
Formatar o texto
-
No diapositivo, selecione o texto.
-
No separador base , em tipo de letra, aplique a formatação que pretender. Por exemplo, clique na seta junto a cor do tipo de letra

Formatar a forma
As formas têm uma cor de preenchimento e linha associada. Para fazer com que a palavra "WOW" se pareça com outro texto, tem de eliminar o preenchimento e a cor da linha.
-
Clique no limite da forma e, em seguida, clique no separador Formatar .
É apresentado um limite azul à volta da forma. A forma deve ser semelhante à seguinte ilustração.
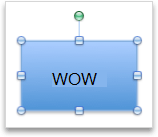
-
Em estilos de forma, clique em preenchimentoe, em seguida, clique em sem preenchimento.

-
Em estilos de forma, clique em linhae, em seguida, clique em sem linha.
A forma deve ter agora sem preenchimento e sem linha e deve ser semelhante à seguinte ilustração.
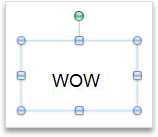
Animar o texto
-
No diapositivo, selecione o texto.
-
No separador animações , em efeitos de ênfase, clique em cor do tipo de letra.
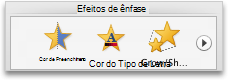
-
Em Opções de animação, clique em Reordenare, em seguida, em Opções de efeito, no menu de pop-up Propriedade , clique na cor que pretende utilizar.
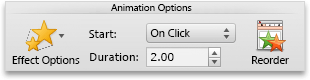
-
Para pré-Visualizar todos os efeitos de animação no diapositivo, no separador animações , em pré-visualizar, clique em reproduzir.

Sugestões:
-
Cada efeito de animação é representado no diapositivo por um número


-
Pode alterar outras opções de animação, como a velocidade ou a forma como é iniciada a animação. Para obter mais informações, consulte alterar a ordem de animação, a velocidade ou a forma como o mesmo é iniciado.
-
Consulte também
Animar marcas de lista uma de cada vez
Alterar a ordem, velocidade ou entrada da animação










