Por vezes, ao introduzir informações numa Excel, o Excel formata-as automaticamente de uma forma que não pretendia. Por exemplo, se escrever um endereço Web, o Excel irá transformá-lo numa hiperligações. Tal pode revelar-se bastante útil, mas pode haver ocasiões em que não é isso que pretende. Nesse caso, pode destivar a formatação automática para uma célula ou para todo o livro.
-
Mova o cursor do rato sobre o texto que foi formatado automaticamente e, em seguida, clique no botão Opções de Correção Automática que aparece. Este botão é pequeno, por isso, olhe de perto à medida que move o ponteino do rato.
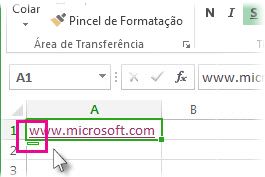
-
Para remover a formatação apenas do texto que selecionou, clique em Desfazer. Por exemplo, se Excel uma hiperligações automaticamente e quiser removê-la, clique em Undo Hyperlink.
-
Para indicar Excel parar de aplicar este tipo específico de formatação ao seu livro, clique em Parar. Por exemplo, se Excel uma hiperligações automaticamente e pretender impedir que o Excel o faça no resto da mesma, clique em Parar a Criação Automática de Hiperligações.
Definir todas as opções de formatação automática de uma só vez
Se quiser rever e alterar as opções de formatação automática ao mesmo tempo, pode fazê-lo na caixa de diálogo Correção Automática.
-
Clique em Ficheiro > Opções.
-
Na caixa Excel, clique em Opções de > de Correção Automática.
-
No separador Formatar Automaticamente ao Escrever, marque as caixas da formatação automática que pretende utilizar.
-
Caminhos da Internet e de rede por hiperligações: Substitui os URLs, caminhos de rede e endereços de e-mail digitados por hiperligações.
-
Incluir novas linhas e colunas na tabela: ao introduzir dados abaixo ou ao lado de uma tabela Excel, expande a tabela para incluir os novos dados. Por exemplo, se tiver uma tabela nas colunas A e B e introduzir dados na coluna C, Excel irá formatar automaticamente a coluna C como parte da sua tabela.
-
Preencher fórmulas em tabelas para criar colunas calculadas: aplica-se uma fórmula a todas as células numa Excel tabela.
-
Nota: Se pretender definir como os números e datas são apresentados, pode fazê-lo no separador Base, no grupo Número. Não faz parte da formatação automática.
Esta funcionalidade não está disponível no Excel para a Web.
Se tem a aplicação Excel de ambiente de trabalho, pode utilizar o botão Abrir no Excel para abrir o livro e anterar a formatação automática.
Precisa de mais ajuda?
Pode sempre colocar uma pergunta a um especialista da Comunidade Tecnológica do Excel ou obter suporte nas Comunidades.










